NEWS
[HowTo][Anleitung] Smarthome - Server-Hardware und Virtualisierungshost
-
<size size="150">Einbau des SO-Dimm RAM Moduls</size>
<list type="decimal">3. Zuerst das Böxchen auf den Rücken legen und beherzt an den vier Gerätefüßen die sichtbaren Schrauben mit einem Kreuzschraubendreher lösen. Sie müssen dabei nicht vollständig herausgedreht werden.

-
Anschließend den Boden des Gehäuses mit den Schrauben vorsichtig nach oben herausziehen und zur Seite legen. Da ist kein Kraftaufwand nötig.

-
Jetzt auf die Einbaulage des Metallhalters für eine optionale SSD achten. Macht den späteren Zusammenbau einfacher.
 Der Halter ist nur gesteckt. Er kann jetzt ebenfalls gerade nach oben herausgezogen werden. Dabei die Leitungen beachten. Sie sind gerade lang genug, dass der Metallkäfig an die Seite des NUC abgelegt werden kann. Als Teaser sind hier die SSD (schwarz unten) und das SO-Dimm (blau oben) schon eingebaut.
Der Halter ist nur gesteckt. Er kann jetzt ebenfalls gerade nach oben herausgezogen werden. Dabei die Leitungen beachten. Sie sind gerade lang genug, dass der Metallkäfig an die Seite des NUC abgelegt werden kann. Als Teaser sind hier die SSD (schwarz unten) und das SO-Dimm (blau oben) schon eingebaut.

-
Das 1,2V SO-Dimm wird nach Muster A-B-C in den unteren der beiden Modulplätze eingesetzt. A=Modul leicht nach oben gekippt (10°) in die Klemmleiste einführen. B=Modul nach unten gegen die Haltenasen bei C drücken. C= Diese schnappen in den Aussparungen der SO-Dimm-Platine ein und halten sie fest.
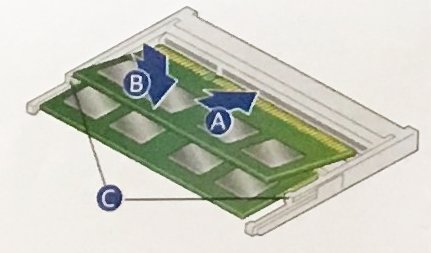
-
Wenn alles geklappt hat, sieht es jetzt so aus:

<size size="150">Einbau der M.2 SSD</size>
<list type="decimal">3. Wenn wir den NUC schon mal offen haben, lassen wir uns nicht aufhalten. Die M.2 SSD wird genau so wie das SO-Dimm leicht schräg in den Verbinder eingeführt und mit einer Schraube festgehalten. Der Besitz eines kleinen Kreuzschraubendrehers wird hier wämstens empfohlen. :mrgreen: Es sind hier zwei SSD-Varianten möglich. Eine mit 42mm Länge und eine mit 80mm. Beide passen in den NUC. Für die Montage der kurzen SSD liegt eine Befestigungsschraube in einem Tütchen in der NUC-Verpackung. Für die M.2 SSD 2280 ist die Schraube schon eingedreht.


-
Wenn alles geklappt hat, sieht es jetzt so aus:

-
Jetzt den SSD-Käfig wieder einsetzen. Dabei auf eine saubere Leitungsführung und wenige neue Knicke achten. Anschließend den Boden des Gehäuses wieder mit den vier Schrauben befestigen. Diese müssen nicht "festgeknallt" werden. Ist ja Elektronik und vielleicht müssen wir ja nochmal ran…

Aus dem Barebone ist somit schon ein richtig kleines Power-Computerkerlchen geworden.
-
-
Die Teileliste bislang:
1x PC BB Intel NUC Kit NUC7I5BNH Core i5-7260U
1x NTZ RAM Crucial 16GB DDR4-2133MHz C15
1x SSD SANDISK 500GB EXTREME PRO M.2 NVME 3D
Außerdem waren beim NUC im Lieferumfang enthalten:
- Schrauben
- Eine Vesa-Halterung z.B. zur Montage an einen Monitor
- Mehrere Adpater für das Netzteil für den Rest der Welt
(US, UK, AR, AU, BR, CN, EU, IN, KR)Das Netzteil ist übrigens für seine 65W Leistung richtig schnuckelig klein:

-
Planst du ioBroker native oder als VM-Ware zu betreiben ?
Ich würde das letztere empfehlen in Kombination mit Proxmox!
Sent from my iPhone using Tapatalk
-
Ich wollte Hyper-V einsetzen. Proxmox kenne ich bislang noch nicht. Ich schaue es mir gleich mal an.
[….]
OK, um Hochverfügbarkeit mit Proxmox zu erreichen braucht man folgendes:
- at least three cluster nodes (to get reliable quorum)
- shared storage for VMs and containers
- hardware redundancy (everywhere)
- use reliable “server” components
- hardware watchdog - if not available we fall back to the linux kernel software watchdog (softdog)
Mit Linux/Debian bin ich nicht so firm. Shared Storage meint NFS und dann auf mehreren Maschinen gleichzeitig mounten, oder?
Ich habe ein paar Foreneinträge gelesen, die die Web-GUI von Proxmox loben. Andererseits waren dort Windows-Guests langsamer als auf ESX oder Hyper-V.
-
So, nachdem der NUC zusammengeschraibt ist, werden wir ihn mal testen und einige Einstellungen im BIOS anpassen. Auch ein BIOS-Update wird gleich mal mit gemacht.
<size size="150">NUC BIOS-Update und Einstellungen - Teil 1</size>
-
So, erst mal auf dem Schreibtisch etwas Platz gemacht. Auch wenn der NUC klein ist (11x11cm). Dann die wichtigsten Verbindugen hergestellt: HDMI zum Monitor, USB Tastatur und Maus, ein Netzwerkkabel und die NUC-eigene Stromversorgung.
-
Sobald der NUC mit Spannung versorgt wird, leuchtet der Powertaster an der Vorderseite dunkleorange.
-
Den Monitor einschalten und wenn es dessen Powersaving zulässt den Eingang über das Monitor-Menü auf HDMI stellen.
-
Der Moment der Wahrheit: Beherzt den Ein-Taster am NUC drücken.
-
Die Vorderseite des NUC leuchtet jetzt blau auf und nach kurzer Zeit geht an der Tastatur die LED für NUM (sofern vorhanden) an.
-
Da kein Betriebsssytem installiert ist und wir ihm auch kein bootbares Medium zur Verfügung gestellt haben, bleibt der NUC auf der Suche nach Netzwerkboot-Möglichkeiten stehen.
-
Jetzt mal STRG+ALT+ENTF probieren und anschließend gleich die F2-Taste für den Zugang zum BIOS drücken und halten.
-
Anschließend kommt nach dem Neustart das folgende Bild:
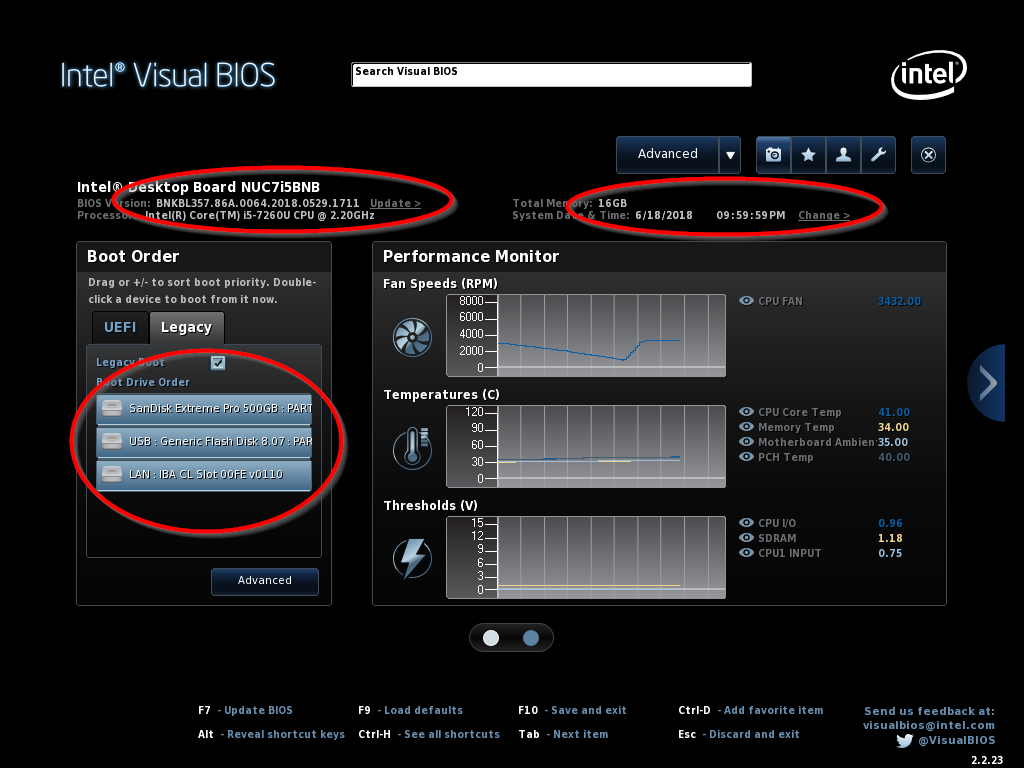
Die roten Kreise sind jetzt die Orte von Interesse: * Wurde der Speicher (oben rechts mit 16GB) erkannt? * Richtige CPU erworben (oben links)? :twisted: * SSD erkannt (mitte links, hier die Sandisk Extreme Pro 500GB)?Soweit alles vorhanden? Supi! Und jetzt: Ausschalten.
Jetzt brauchen wir erst mal ein neues Ziel - Welches OS wird es? - und dann jede Menge Treiber von Intel.
Nach einem kurzen Intermezzo geht es weiter mit den BIOS-Einstellungen im übernächsten Post.
-
-
Bei mir ist es so, dass ich bislang mit Linux nicht so richtig warm geworden bin. Muss an mir liegen. Habe in der Vergangenheit einige Male mit Raspberrys rumgespielt und jahrelang einen VDR (danke an Klaus Schmidinger) als Hobby betrieben. Habe mich bei suse, Debian und Ubuntu so durchgewurstelt. Solarix war auch mal dabei. Nun ja, bin wohl mehr der Klicki-bunti Mensch.
Und jetzt kommt mein erster Reinfall. Hat mich zum Glück nur einen Tag gekostet.
Ich hatte mich in meinem jugendlichen Leichtsinn als OS für den Virtualisierungshost für Microsoft Windows Server 2016 entschieden. Er ist managebar (z.B. Essentials-Rolle), ist im MS-Rahmen zuverlässig, hat Hyper-V und für den, der Scripte mag, Powershell. Ich möchte eine Domäne aufsetzen und einige der Annehmlichkeiten des Servers nutzen (DHCP, DNS, WSUS, Guppenrichtlinien, Ordnerumleitungen, Clientbackup, …). Die Lizenzierung lässt es zu, dass man mit einer Lizenz sowohl den Hostrechner für die Virtualisierung (nur mit der Hyper-V Rolle installiert, keine anderen Dienste erlaubt) und auch ein Gastsystem (dort ist dann alles machbar) betreibt.
Gesagt, getan. Server 2016 auf dem NUC installiert, angemeldet (Bildschirmauflösung etwas niedrig) und das Windows Update für die Treiber angeworfen. -> Ups, geht nicht, da kein Netzerkinterface gefunden.... Wie bitte?
Bei Intel nach einen Treiber umgesehen … óla, Netzwerktreiber nur für Windows 10?
Was sagt eigentlich die https://www.intel.com/content/www/us/en/support/articles/000005628/mini-pcs.html zum NUC 7i(x)?
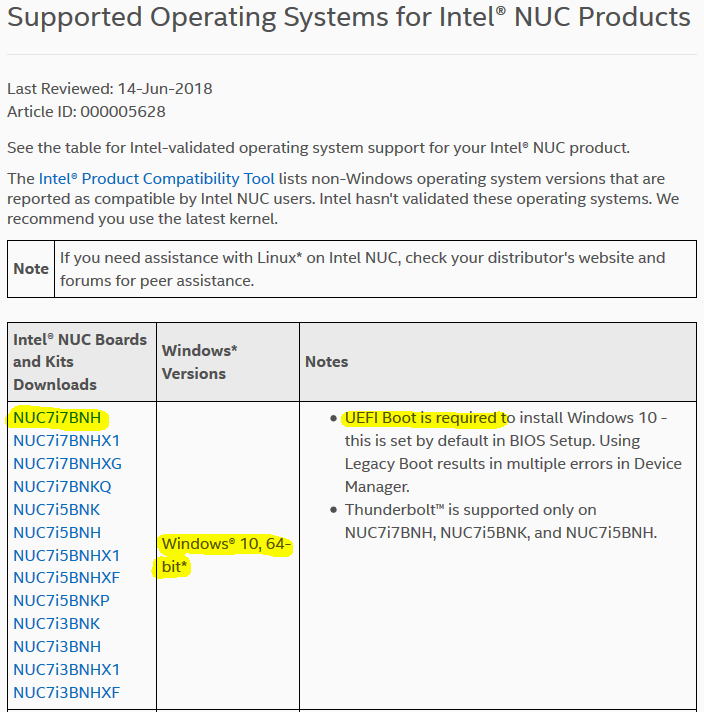
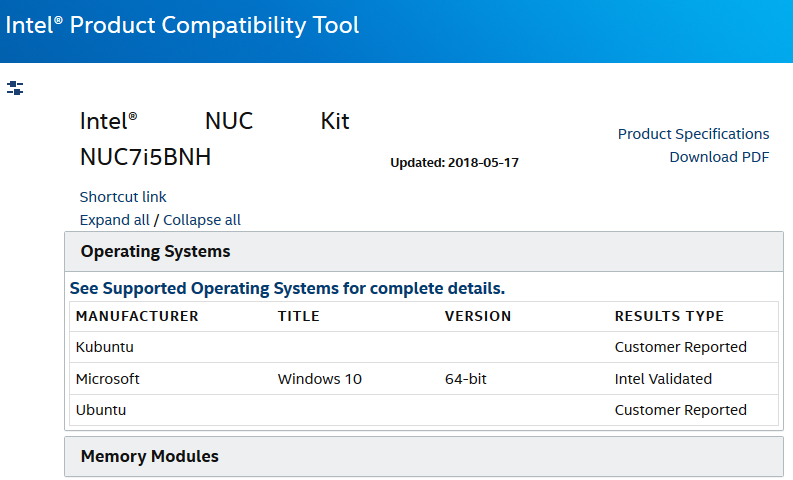
Öhm…..
Der einzige Trost bleibt, dass bei Linux auf dem NUC auch der selbstständige Mann im Haus gefragt ist.
Apropos krumme Sprichworte: Wo ein Wille, das ist auch ein Hammer!
<size size="150">So bekommt man unter MS Server 2016 den Ethernet-Treiber des I219-V doch zum Laufen! :roll:</size>
Lösung im Schnelldurchgang für angehende Profis (u.a. danke an https://newyear2006.wordpress.com/2017/03/07/treiber-von-windows-10-im-windows-server-2016-installieren-wenn-es-keine-offiziellen-treiber-gibt-am-beispiel-einer-intel-netzwerkkarte/

- Zuerst SecureBoot im BIOS deaktivieren!
- Dann Ermittlung der HardwareID des Netzwerkinterfaces mittes PowerShell:
```` Get-PnpDevice -Class Net| select status, friendlyname, instanceid|fl * ```` ergibt ```` status : OK FriendlyName : Intel(R) Ethernet Connection I219-V InstanceId : PCI\VEN_8086&DEV_1570&SUBSYS_20638086&REV_21\3&11583659&0&FE status : Error FriendlyName : Netzwerkcontroller InstanceId : PCI\VEN_8086&DEV_24F3&SUBSYS_90108086&REV_3A\4&A711841&0&00E0 ```` Prima. Hier sehen wir auch gleich, dass es beim Wirelesscontroller ebenso Probleme gibt, weil dort der Status Error steht. Dies war beim I219-V am Anfang natürlich auch, allerdings sind hier im Beispiel bereits die LAN-Treiber geladen.- passend bei Intel herunterladen und entpacken.
- Mit dem Editor Deiner Wahl die Datei […Pfad zum entpackten Treiber...]\PRO1000\Winx64\NDIS65\e1d65x64.inf öffen.
- Nun müssen wir uns die Sektionen [Intel.NTamd64.10.0.1] und [Intel.NTamd64.10.0] genauer ansehen. Kurz die 10.0.1 steht für Windows Clientversionen, und 10.0 für Server.
Die Sektionen haben bei INF-Dateien eine besondere Bedeutung. Das lustige ist, dass in der betreffenden INF-Datei nicht nur Windows 10 sondern auch Server 2016 Informationen stehen, ja sogar explizit für die I219-V Netzwerkkarte. Allerdings wurde im für Server entscheidenden Abschnitt die I219-V ausgelassen! Man fügt also unter [Intel.NTamd64.10.0] diesen Eintrag hinzu ```` %E1570NC.DeviceDesc% = E1570, PCI\VEN_8086&DEV_1570 %E1570NC.DeviceDesc% = E1570, PCI\VEN_8086&DEV_1570&SUBSYS_00008086 %E1570NC.DeviceDesc% = E1570, PCI\VEN_8086&DEV_1570&SUBSYS_20638086 ````- Treibersignaturprüfung ausschalten
Jetzt kommt der eigentlich wichtigste Punkt. Ohne diesen bekommt man die Sache nicht zum Laufen. ```` bcdedit /set LOADOPTIONS DISABLE_INTEGRITY_CHECKS bcdedit /set TESTSIGNING ON bcdedit /set NOINTEGRITYCHECKS ON ```` Für diese Änderung muss allerdings der Rechner neu gestartet werden, also ```` Restart-Computer ````- Treiber installieren
Nun kommt der spannende Moment, wenn man die Treiber lädt, ob es klappt. ```` pnputil.exe -i -a [...Pfad zum entpackten Treiber...]\PRO1000\Winx64\NDIS65\e1d65x64.inf ```` Wenn dann so was ausgegeben wird, kann man sich selbst auf die Schulter klopfen: ```` Microsoft-PnP-Hilfsprogramm Verarbeitungsinf.: e1d65x64.inf Der Treiber konnte auf einem Gerät dieses Systems installiert werden. Das Treiberpaket wurde erfolgreich hinzugefügt. Veröffentlichter Name: oem2.inf Versuche gesamt: 1 Anzahl erfolgreicher Importe: 1 ````- Abschlussarbeit
Natürlich muss man nun die Treibersignaturprüfung wieder aktivieren. ```` bcdedit /set LOADOPTIONS ENABLE_INTEGRITY_CHECKS bcdedit /set TESTSIGNING OFF bcdedit /set NOINTEGRITYCHECKS OFF ````- Und zu guter Letzt SecureBoot im BIOS wieder einschalten.
Nachdem ich dann aber anschließend ähnliche Probleme mit den Treibern für Thunderbold, Bluetooth und WLAN hatte, war der Server 2016 auf dem NUC7i5BNH für mich gestorben.
-
<size size="150">NUC BIOS-Update und Einstellungen - Teil 2</size>
Nochmal zu Betriebssystem: Jetzt soll es Windows 10 werden. Warum?
-
Treiberunterstützung für alle HW-Komponenten
-
VIS über den nativ laufenden Webbrowser über HDMI auf einen Touchscreen präsentieren
-
Thunderbold zu Laufen bringen, Bluetooth usw. auch.
-
Hyper-V auf Windows 10 nutzen und damit mehrere virtuelle Maschinen einrichten
Yupp, Hyper-V mit fast den gleichen Fähigkeiten wie auf der Server-Betriebssystem ist von Haus aus in Windows 10 Pro und Enterprise integriert!
Doch jetzt zurück zur BIOS-Konfiguration und den Treibern - jetzt optimiert für Windows 10.
-
Zuerst auf einem Hilfrechner https://downloadcenter.intel.com/product/95067/Intel-NUC-Kit-NUC7i5BNH herunterladen - man drücke den blauen Knopf "download bundle/Treiberpaket herunterladen" oben rechts auf der Webseite. Ca. 800MB, das dauert eine Weile.
-
In der Zwischenzeit das Tool https://rufus.ie/ herunterladen. Es dient zur Herstellung eines bootfähigen USB-Sticks und ist kostenfrei.
-
Jetzt sollte man noch eine ISO-Datei mit dem Windows 10 Pro- bzw. Enterprise-Betriebssystem in der Hinterhand haben und natürlich noch einen USB Stick mit sagen wir mal 8+GB Größe, der gelöscht werden kann.
-
Mit Rufus das ISO-Image auf den Stick kopieren. 1=Stick auswählen 2=ISO-Datei auswählen 3=FAT32 nutzen und 4=Loslegen
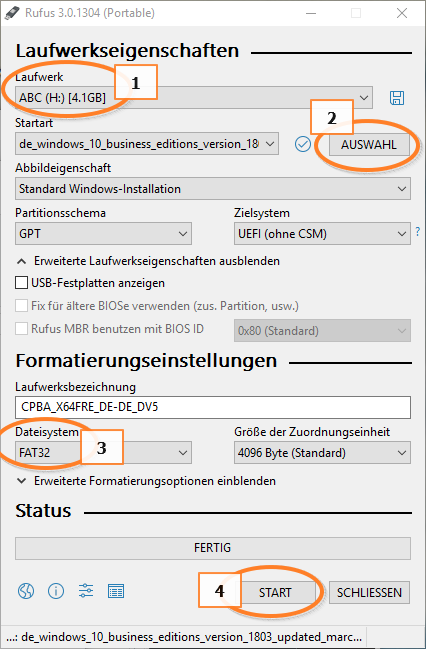
-
Das dauert je nach Stick (USB 2.0 oder 3.0) wieder etwas. Damit der Rechner zu tun hat, können wir ja schon mal in einem Hilfsordner, nennen wir ihn "Intel-NUC-Kit-NUC7i5BNH_Win10-64_Drivers.20180619" des Intel Treiberpacket von oben entpacken.
-
Schnell stellen wir fest, dass im Zip-File wieder Zip-Files stecken. Verrückte Welt. Also: Nochmal entpacken. Die Orginal-Zipdateien können dann gelöscht werden. Wer neugierig ist, was wofür ist, kann gerne in die HTML-Datei schauen. Am Schluss sieht das Ganze so aus:
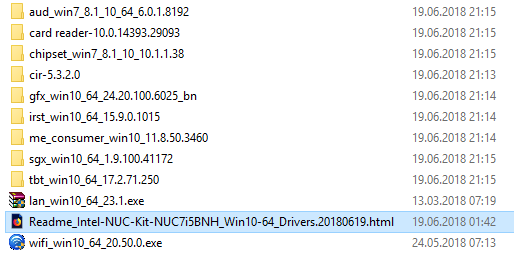
-
Bei näherer Betrachtung fällt auf, das das BIOS nicht im Bundle enthalten ist. Gleich noch von https://downloadcenter.intel.com/product/95067/Intel-NUC-Kit-NUC7i5BNH herunterladen.
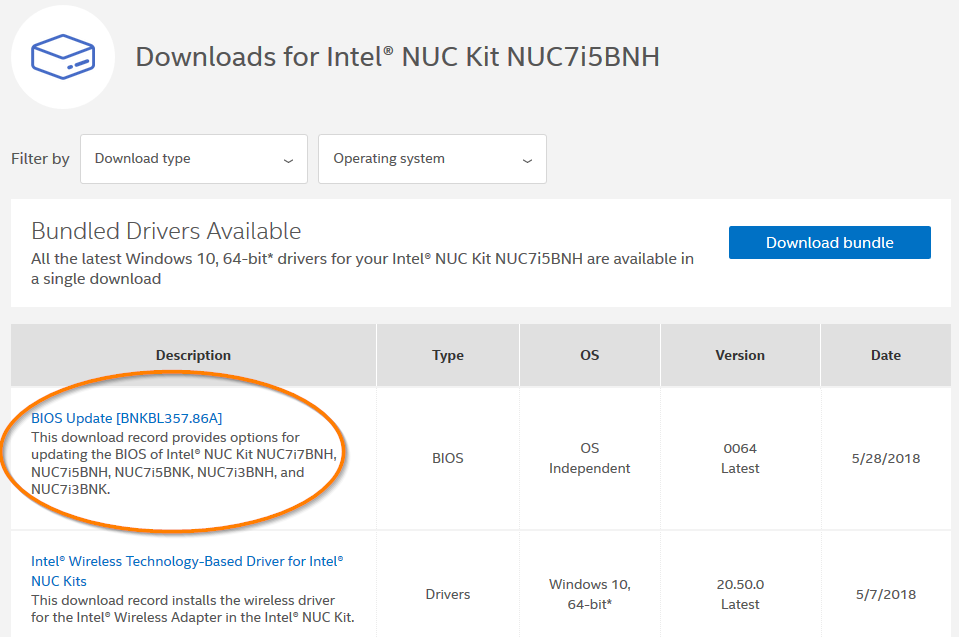 und in den Ordner mit den Treibern entpacken -> neuer Ordner mit dem Namen "BNKBL357.86A.0064.UEFI"
und in den Ordner mit den Treibern entpacken -> neuer Ordner mit dem Namen "BNKBL357.86A.0064.UEFI" -
Der gesammte Hilfsordner "Intel-NUC-Kit-NUC7i5BNH_Win10-64_Drivers.20180619" zu Windows 10 auf den USB-Stick kopieren. Jetzt haben wir erstmal alles, was für die weiteren Schritte an Dateien nötig ist, beisammen.
-
-
<size size="150">NUC BIOS-Update und Einstellungen - Teil 3</size>
-
Den vorbereiteten USB-Stick in den NUC einstecken, ob hinten oder vorne ist egal. Die orange Buchse ist für Geräte gedacht, die auch dann viel Strom brauchen, wenn der NUC ausgeschaltet ist. Zum Beispiel USB-Ladegeräte.
-
NUC einschalten und schnell F2 zum Aufruf des BIOS drücken. Dann für das Durchführen des BIOS-Updates oben links hinter der BIOS-Version auf "Update" klicken.
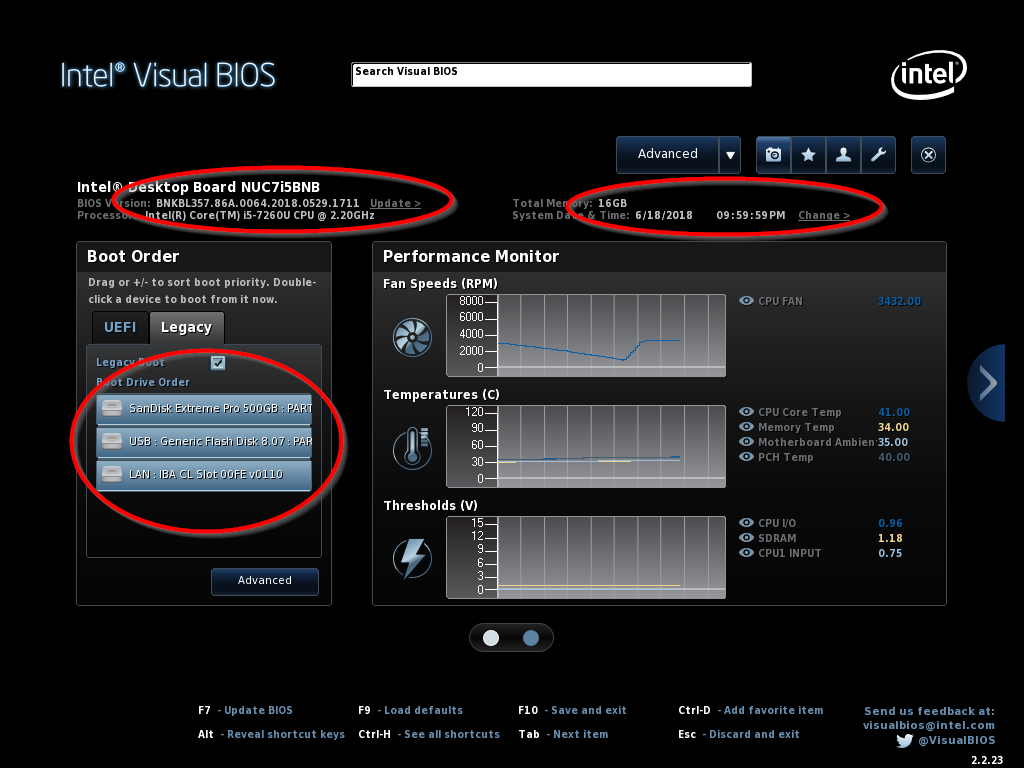
-
Die passende .BIO-Datei vom USB-Stick auswählen.
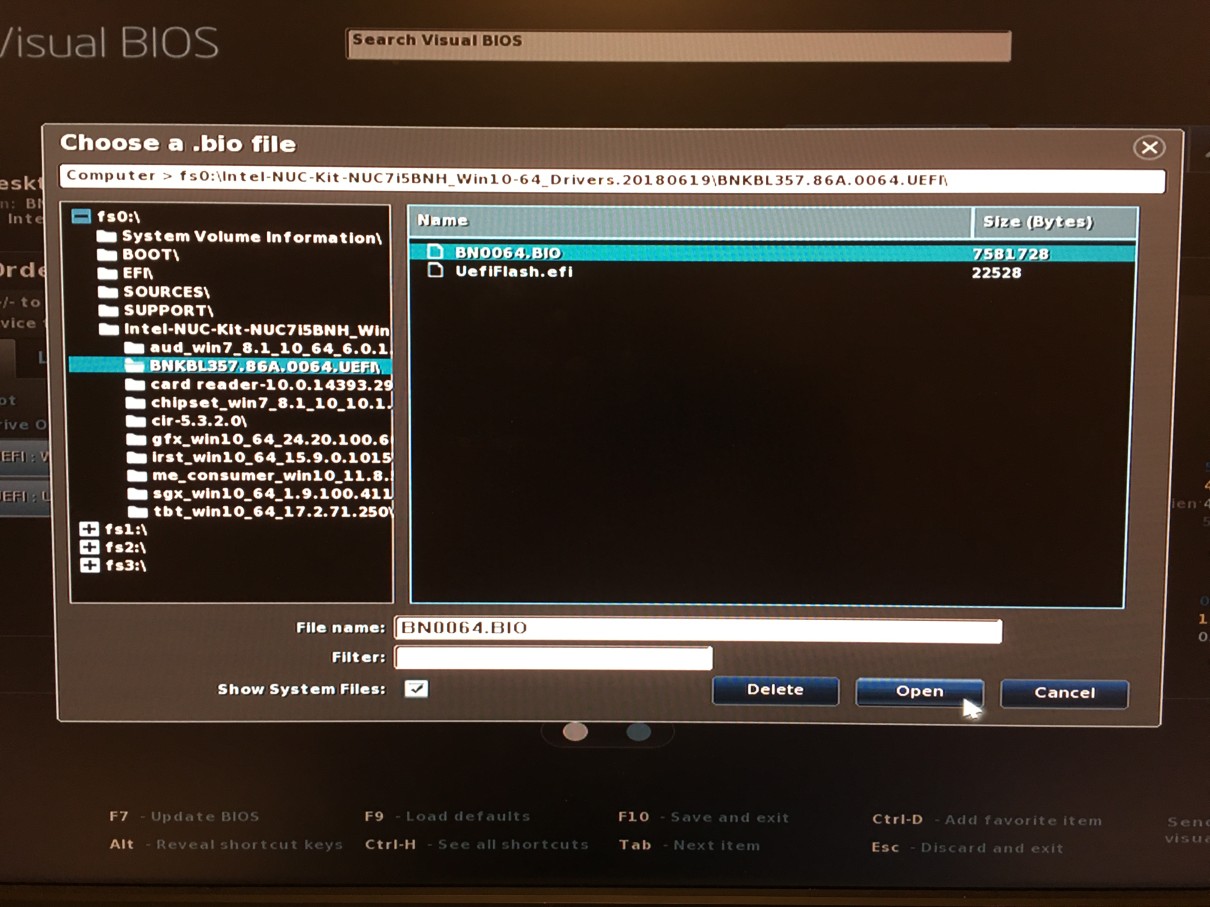
-
Jetzt noch die Sicherheitsabfrage bestätigen und dem NUC beim Flashen zusehen. Toi toi toi…
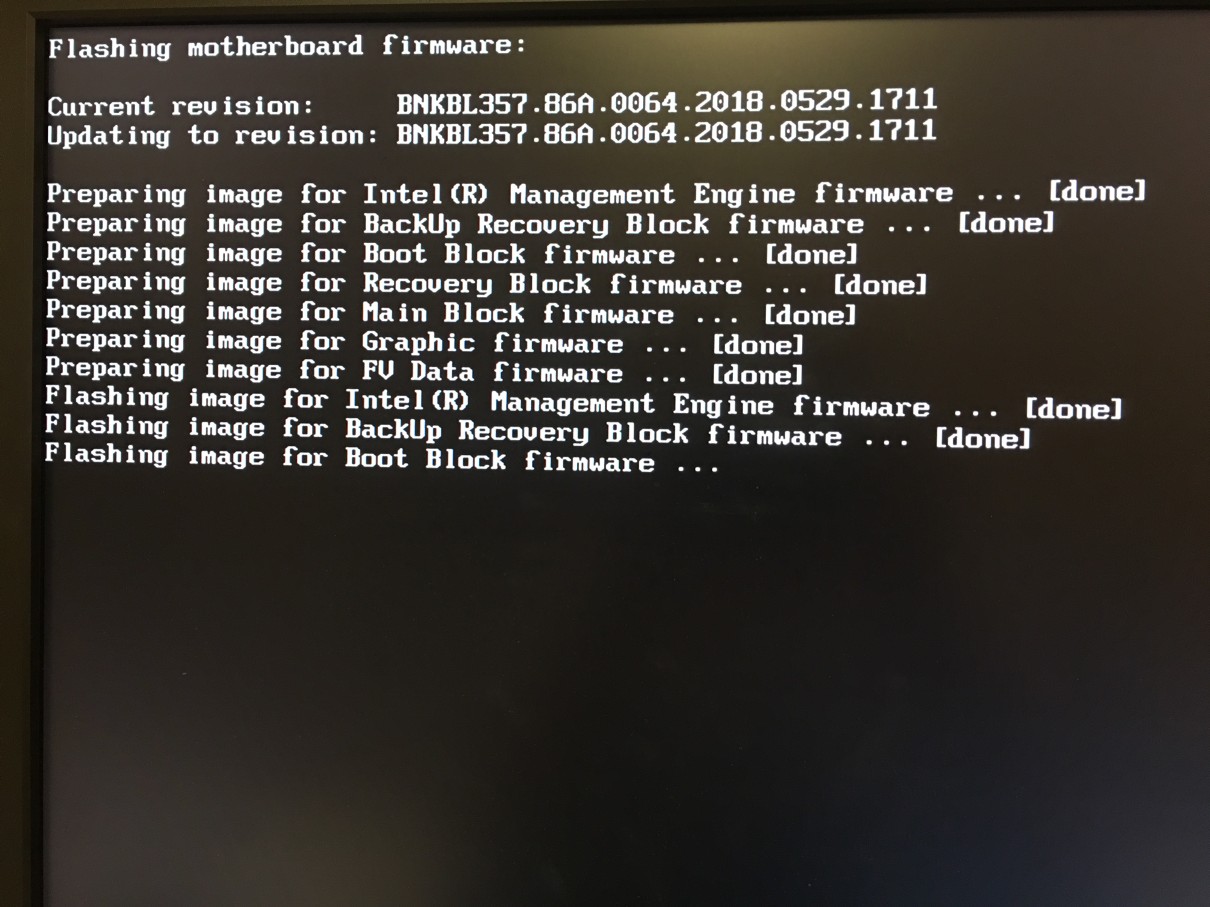
-
Der NUC startet sich nach Abschluss der Aktion selbst. Gleich wieder F2 drücken, denn jetzt kommen die BIOS-Einstellungen dran. Wenn das bekannte BIOS-Startbild erscheint, die "F9"-Taste zum Laden der Standardwerte des BIOS drücken.
-
Über "Advanced" oben rechts zum "Main"-Bildschirm wechseln. Hier zu allererst das Datum und die korrekte Uhrzeit einstellen. Die Zeit muss mindestens auf 5 Minuten genau sein, da es sonst später zu Problemen bei Zertifikaten u.a. kommen kann. Beim Datum beachten, dass hier zuerst der Monat und dann der Tag angegeben wird. Bei der Uhrzeit steht AM für Vormittag und PM für alles nach 12:00 Uhr. Dann auf "SET" klicken.
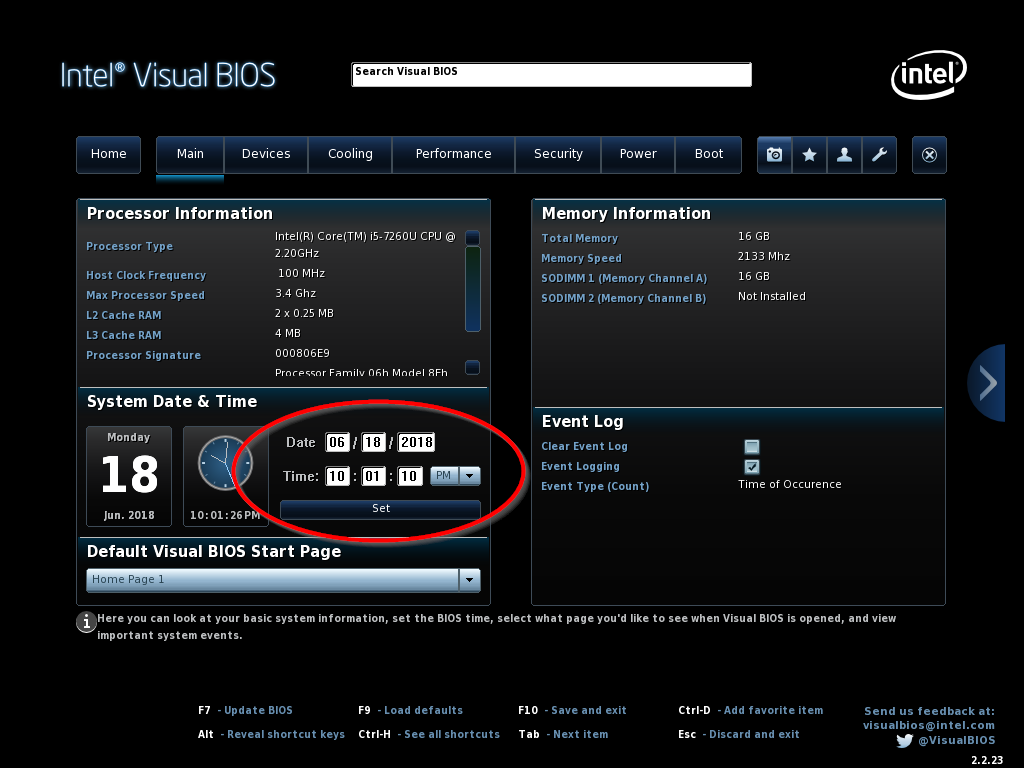
-
Anschließend auf den "Devices"-Tab wechseln. Dort unter "USB" das Legacy-Feature deaktivieren und zum Strom sparen den Charging Mode ausschalten mit "OFF".
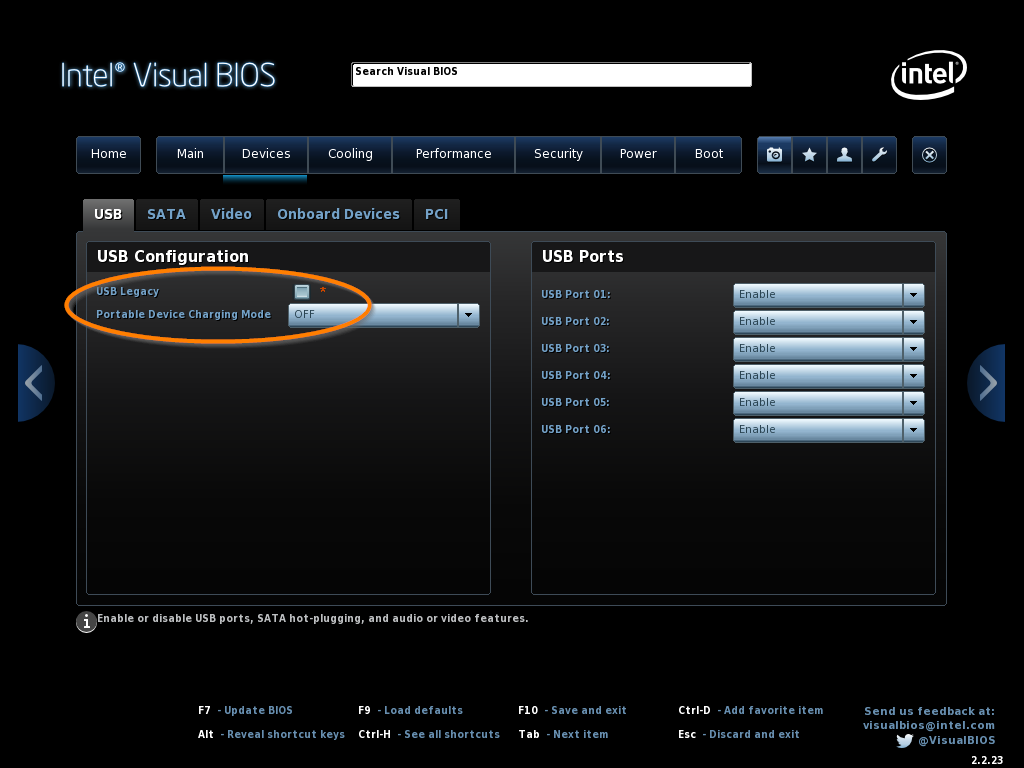
-
Im Reiter "SATA" unter "Devices" gibt es nichts zu ändern. Darauf achten, dass der "SATA Mode" auf "AHCI" steht.
-
Auch in den Reitern "Video", "Onboard Devices" sowie "PCI" bleibt alles beim Alten und wir können gleich weiter zum Reiter "Cooling" wechseln. Dort den "Fan Control Mode" auf "Quiet" stellen, damit der Lüfter bei niedriger Systemlast annähernd lautlos bleibt.
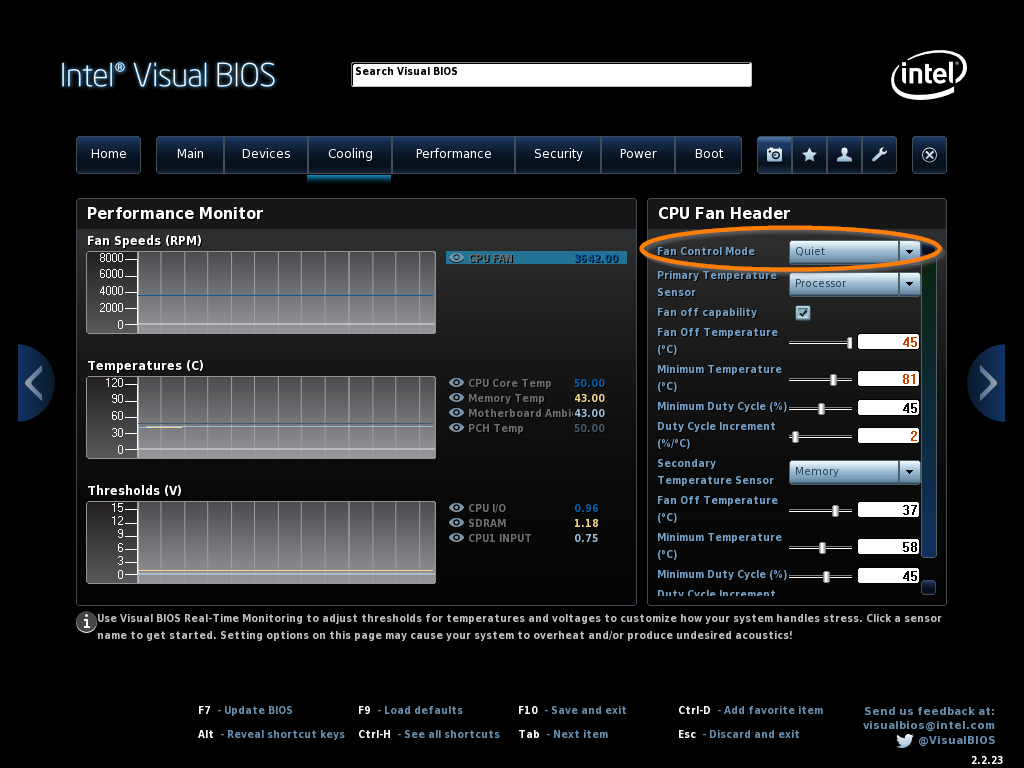
-
Den Reiter "Performance" können wir überspringen. Hier lassen wir alles so wie voreingestellt.
-
Im Abschnitt "Power" stellen wir das Verhalten des NUC für die Behandlung plötzlicher Stromausfälle auf "Last State". Damit schaltet er sich nur dann automatisch nach Stromwiederkehr ein, wenn er vor dem Ausfall aktiv war. Wer möchte, kann unter den "S0 Indicator …"-Einträgen die Farbe und die Helligkeit der Front-Beleuchtung des NUC an seinen persönlichen Geschmack anpassen.
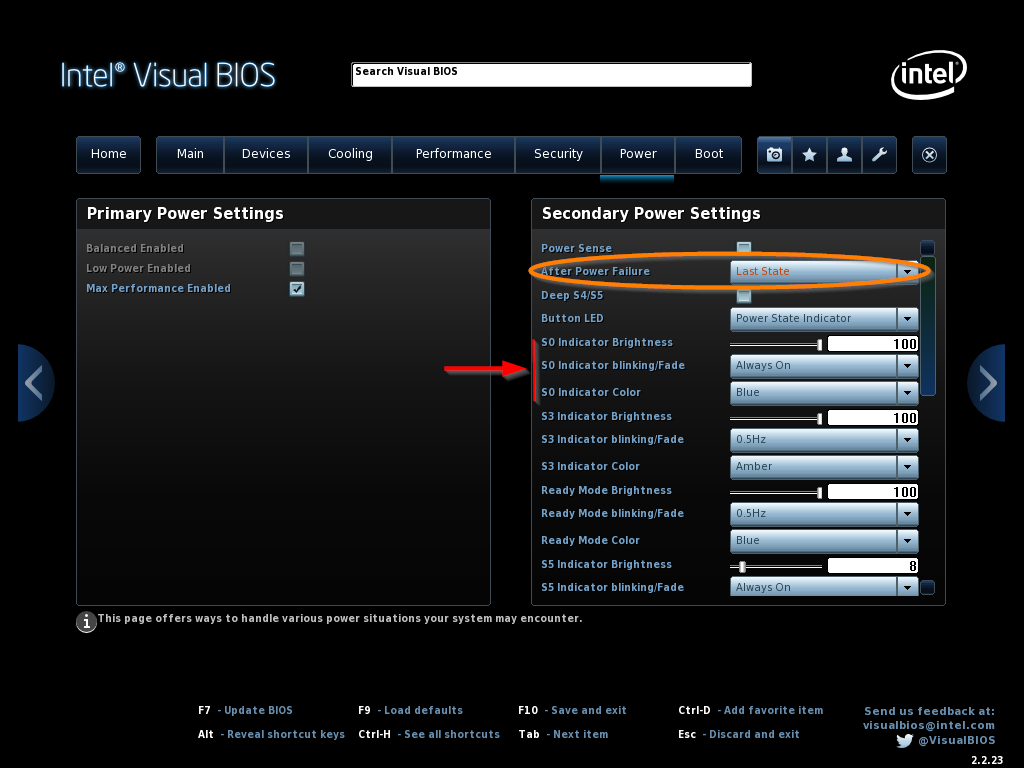
-
Im letzten Abschnitt "Boot" passen die Einträge im Reiter "Boot Priority" ebenfalls bereits. Unter "Boot Configuration" links untern "Network Boot" auf "Disable" stellen. Außerdem kann man noch rechts die Anzeige von F2, F7 für BIOS-Updates beim Starten und F8 für Windows Recovery sowie F10 und F12 nach Wunsch anpassen.
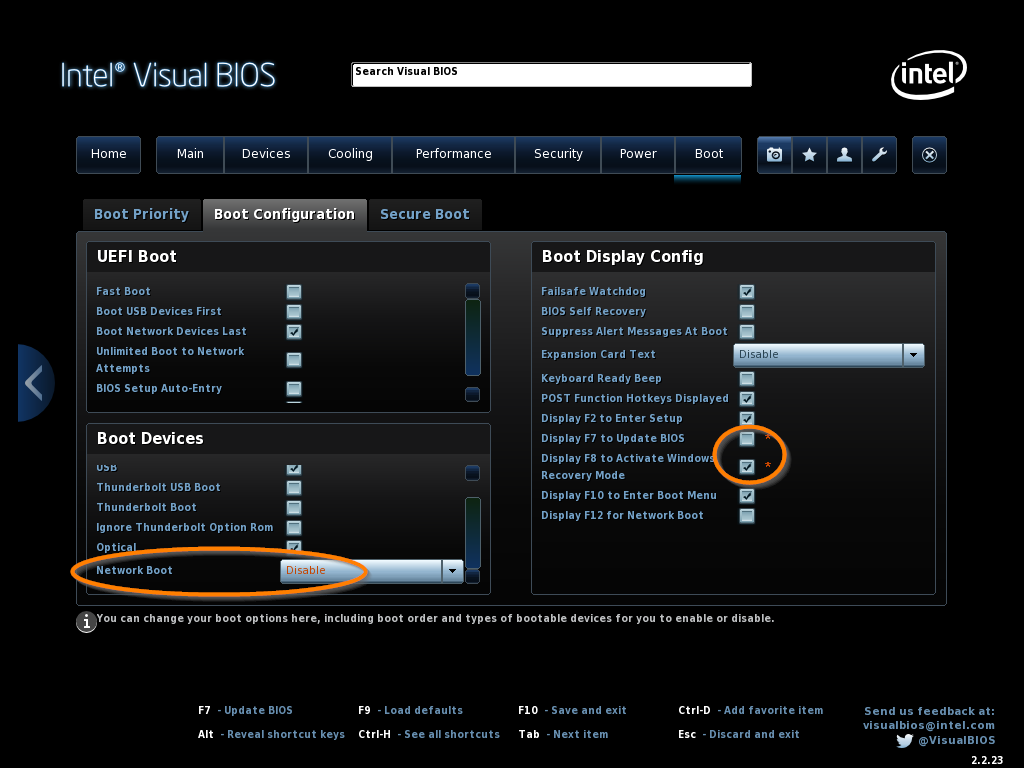
-
Abschließend unter "Secure Boot" je nach Betriebssystem das Häckchen setzen oder entfernen: Windows 10 = Hacken setzen. Linux = Hacken raus.
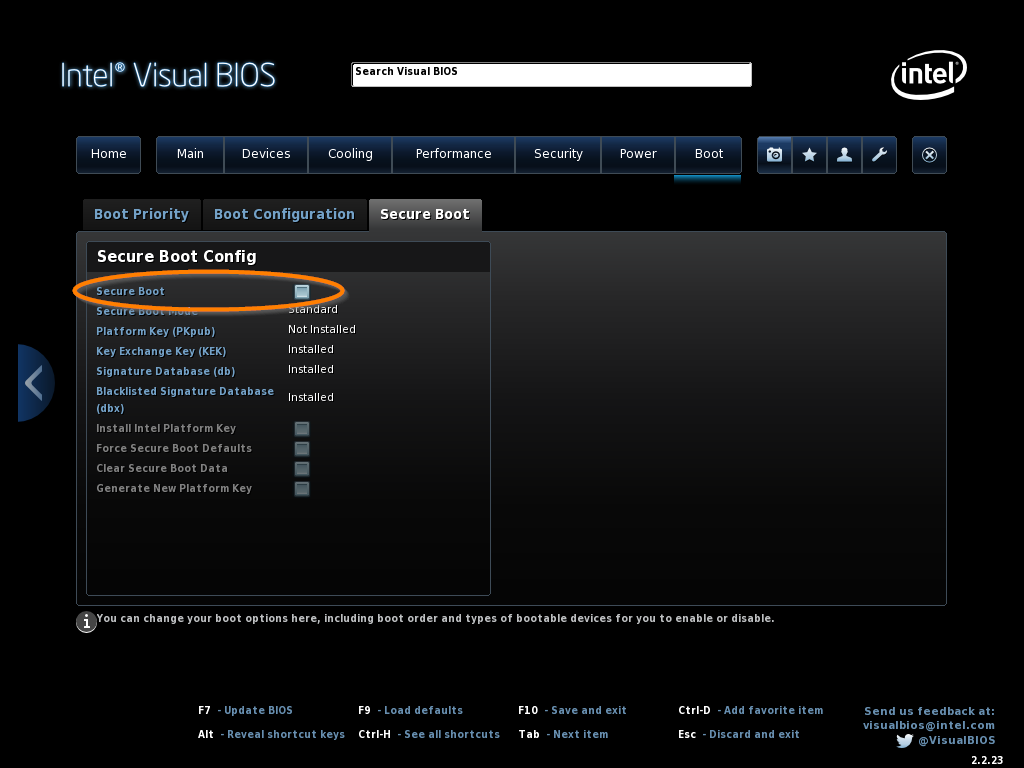
-
Mit "F10" alle Einstellungen speichern und das BIOS verlassen. Der NUC bootet jetzt und sollte nach kurzer Zeit die Windows-Installation vom USB-Stick starten.
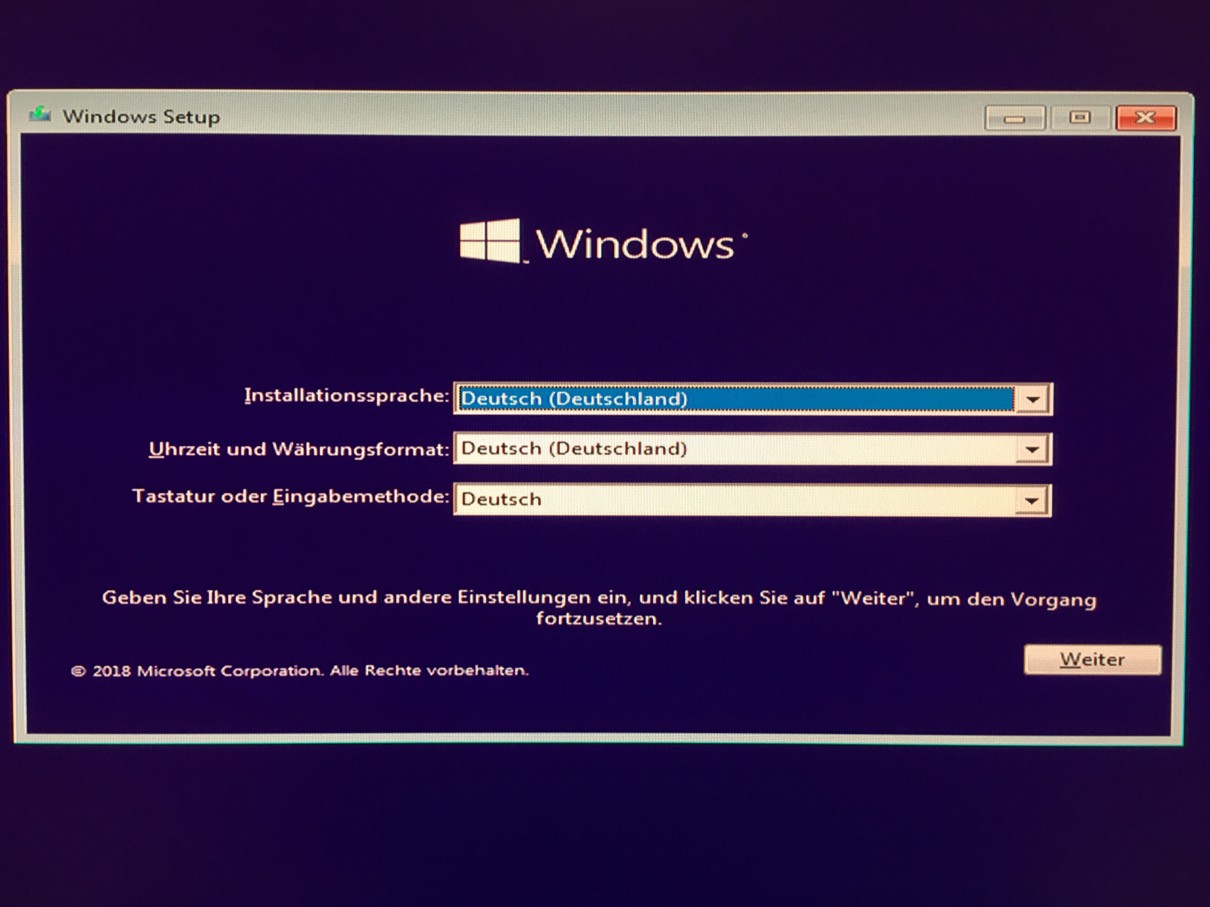
-
-
-
Das Netzwerkcabel vom NUC abziehen. Es sollen jetzt keine Updates oder Treiber von Microsoft automatisch installiert werden.
-
Nun folgt die Microsoft-typische "Weiter-Weiter-Fertigstellen"-Sequenz:
<list type="decimal">4. Im Begrüßungsbidschirm (siehe oben) dIe Spracheinstellungen komplett auf Deutsch stellen.
7. Im darauf folgenden Fenster "Jetzt installieren" wählen". 10. Bei der Editionsauswahl einen Eintrag mit "Pro" oder "Enterprise" im Namen auswählen. Lizenz für später bereithalten! 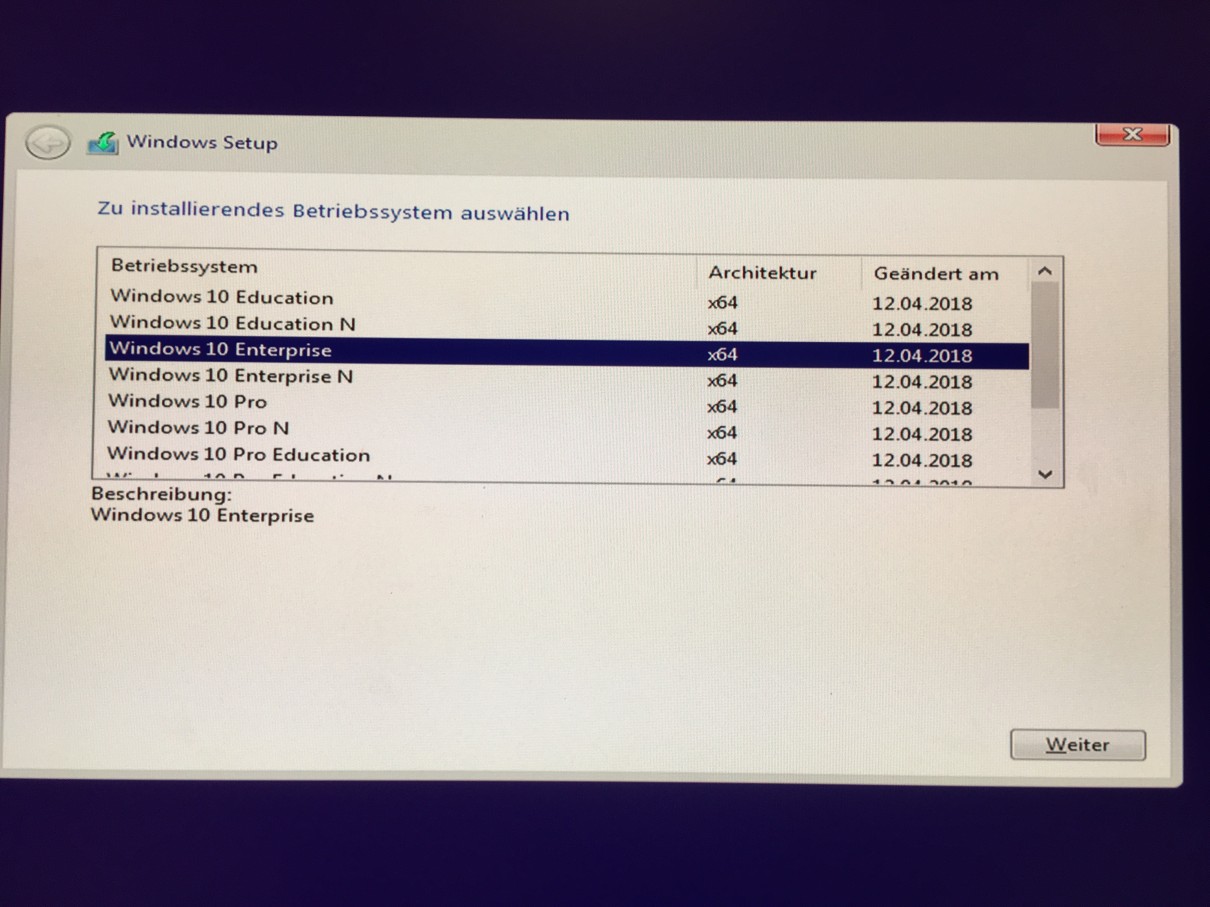 13. Den Lizenzbedingungen im nächsten Fenster zustimmen. 16. Als Installationsart den Eintrag "Benutzerdefiniert: nur Windows installieren" wählen. 19. Den Installationsort wählen. Hier die vollständige SSD nutzen. 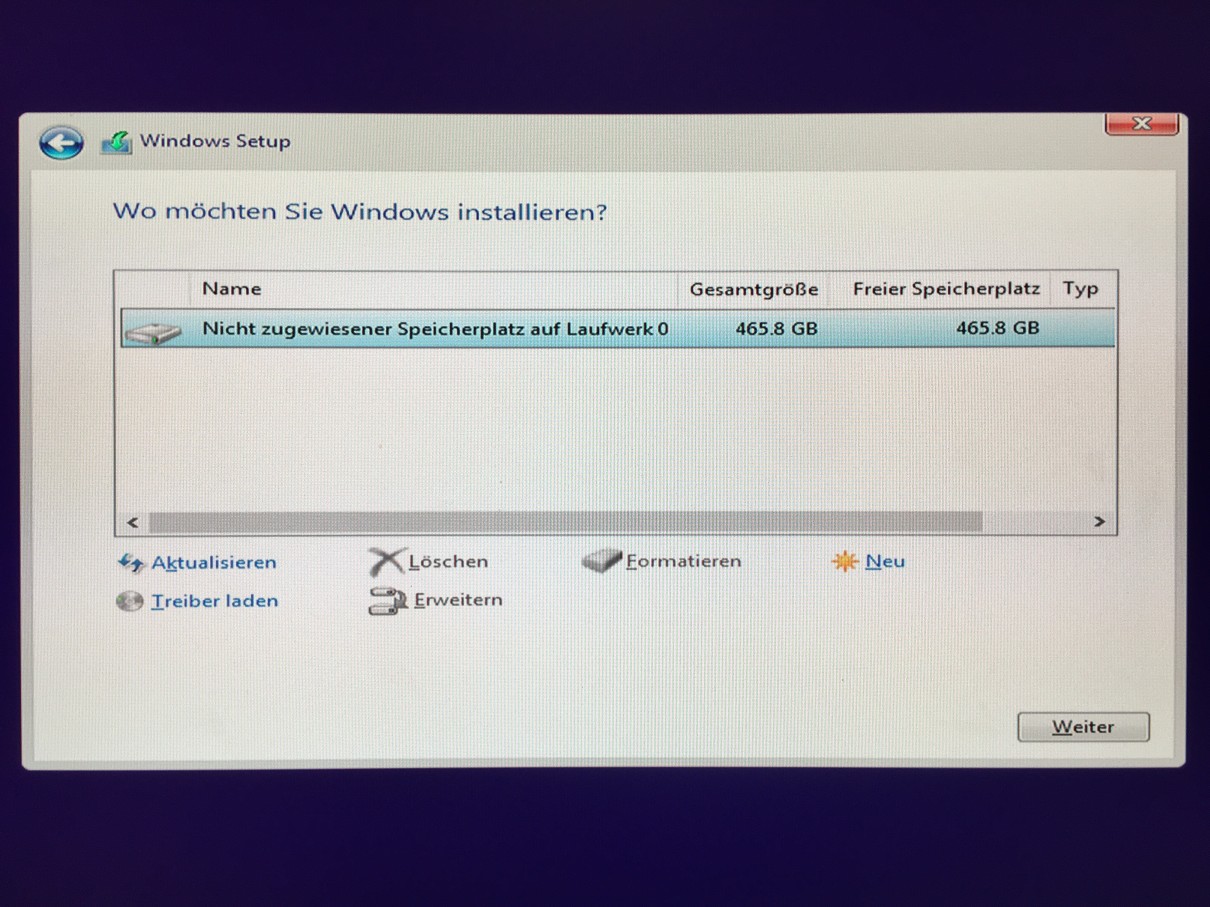 22. Die Installation beginnt. Der Rechner startet sich dabei von selbst. 25. Die nächsten drei Bildschirme: Region und Tastatur nochmals auf Deutsch stellen. Ein zweiter Tastaturlayout brauche ich nicht. 28. Die Netzwerkverbindung mit der Auswahl "Schritt überspringen" unten links übergehen. 31. Die nächsten drei Bildschirme: Dem Hauptnutzer des PCs (=root) einen Namen geben und ein neues Kennwort vorgeben. 34. Jetzt ist die Phantasie gefragt: Drei Sicherheitsfragen definieren (und merken!). 37. Cortana - nein, die brauchen wir nicht. 40. Was jetzt folgt, ist typisch Microsoft. Einfach immer das Gegenteil auswählen zu dem, was MS vorschlägt: * Spracheingaben - nein * Standort - nein * Geräte suchen - nein * Diagnose daten - einfach * Freihand - nein * Erfahrungen aller Art - nein * Werbe-ID - nein 43. Wir sind fast am Ziel. Noch kurz warten und der Windows 10-Desktop begrüßt uns: 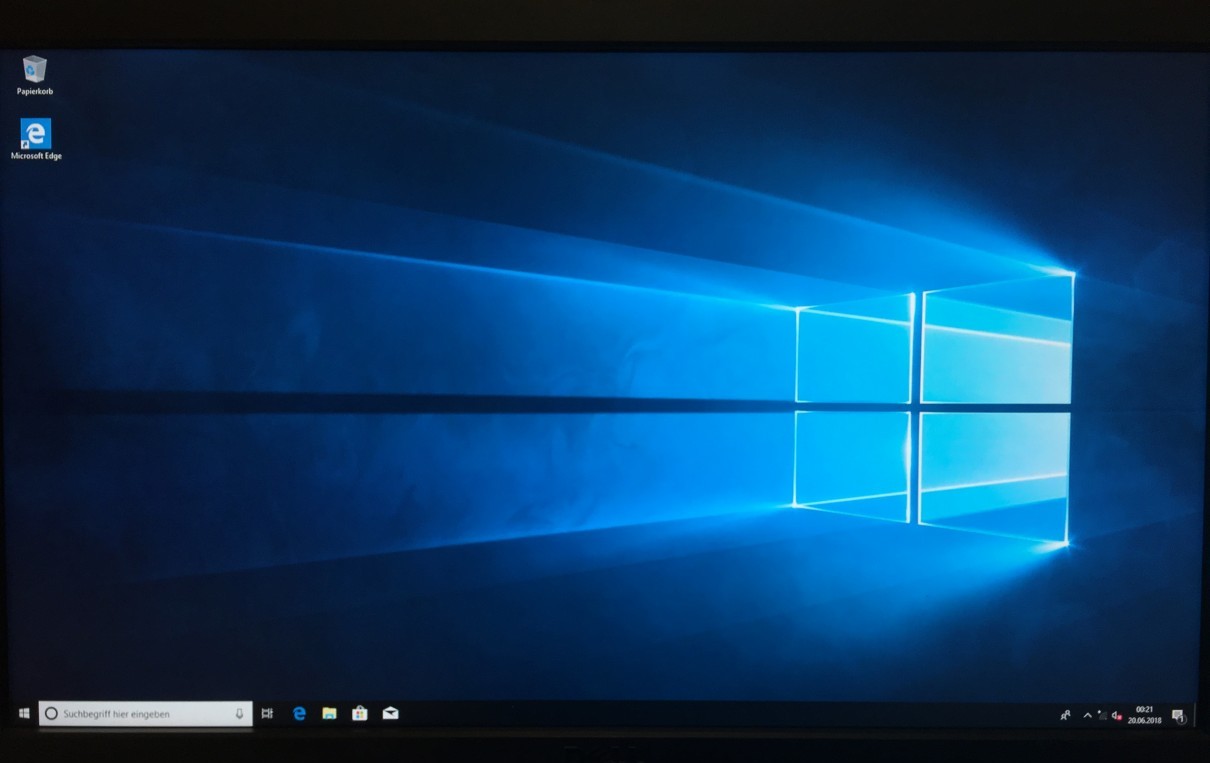 -
-
<size size="150">Windows 10 als Virtualisierungshost - Unnötige Apps entfernen</size>
Bitte beachten, das Netzwerkkabel ist immer noch vom NUC abgezogen.
Windows 10 Pro/Enterprise kommt mit vielen vorinstallierten Apps daher. Für den Betrieb von Hyper-V stellen sie nur Ballast dar. Aber die überflüssigen Apps loszuwerden ist nicht ganz einfach. Viele Programme lassen sich zwar ganz normal deinstallieren, doch für einige Apps steht diese Funktion nicht zur Verfügung. Wie Sie die vorinstallierten Apps trotzdem entfernen können, erkläre ich im Folgenden.
- Geben Sie in das Windows-Suchfeld unten links "Windows PowerShell" ein und machen Sie auf das Ergebnis einen Rechtsklick.
Wählen Sie aus dem erscheinenden Kontextmenü "Als Administrator ausführen" aus und bestätigen Sie den darauf folgenden Sicherheitshinweis mit "Ja".- Um einer Vorstellung darüber zu bekommen, was alles an unnötigen Apps installiert ist, verwenden Sie den folgenden Befehl:
```` Get-AppxProvisionedPackage -Online | Select DisplayName | Sort DisplayName ````- Fügen Sie die folgende Liste in das PowerShell-Fenster ein und drücken Sie anschließend die Eingabetaste.
```` Get-AppxPackage Microsoft.3DBuilder | Remove-AppxPackage Get-AppxPackage Microsoft.Appconnector | Remove-AppxPackage Get-AppxPackage Microsoft.BingFinance | Remove-AppxPackage Get-AppxPackage Microsoft.BingNews | Remove-AppxPackage Get-AppxPackage Microsoft.BingSports | Remove-AppxPackage Get-AppxPackage Microsoft.BingWeather | Remove-AppxPackage Get-AppxPackage Microsoft.CommsPhone | Remove-AppxPackage Get-AppxPackage Microsoft.ConnectivityStore | Remove-AppxPackage Get-AppxPackage Microsoft.GetHelp | Remove-AppxPackage Get-AppxPackage Microsoft.Getstarted | Remove-AppxPackage Get-AppxPackage Microsoft.Messaging | Remove-AppxPackage Get-AppxPackage Microsoft.Microsoft3DViewer | Remove-AppxPackage Get-AppxPackage Microsoft.MicrosoftOfficeHub | Remove-AppxPackage Get-AppxPackage Microsoft.MicrosoftSolitaireCollection | Remove-AppxPackage Get-AppxPackage Microsoft.MicrosoftStickyNotes | Remove-AppxPackage Get-AppxPackage Microsoft.Office.OneNote | Remove-AppxPackage Get-AppxPackage Microsoft.Office.Sway | Remove-AppxPackage Get-AppxPackage Microsoft.OneConnect | Remove-AppxPackage Get-AppxPackage Microsoft.People | Remove-AppxPackage Get-AppxPackage Microsoft.Print3D | Remove-AppxPackage Get-AppxPackage Microsoft.SkypeApp | Remove-AppxPackage Get-AppxPackage Microsoft.StorePurchaseApp | Remove-AppxPackage Get-AppxPackage Microsoft.Wallet | Remove-AppxPackage Get-AppxPackage Microsoft.Windows.Photos | Remove-AppxPackage Get-AppxPackage Microsoft.WindowsAlarms | Remove-AppxPackage Get-AppxPackage Microsoft.WindowsCalculator | Remove-AppxPackage Get-AppxPackage microsoft.windowscommunicationsapps | Remove-AppxPackage Get-AppxPackage Microsoft.WindowsFeedbackHub | Remove-AppxPackage Get-AppxPackage Microsoft.WindowsMaps | Remove-AppxPackage Get-AppxPackage Microsoft.WindowsPhone | Remove-AppxPackage Get-AppxPackage Microsoft.WindowsStore | Remove-AppxPackage Get-AppxPackage Microsoft.Xbox.TCUI | Remove-AppxPackage Get-AppxPackage Microsoft.XboxApp | Remove-AppxPackage Get-AppxPackage Microsoft.XboxGameOverlay | Remove-AppxPackage Get-AppxPackage Microsoft.XboxGamingOverlay | Remove-AppxPackage Get-AppxPackage Microsoft.XboxIdentityProvider | Remove-AppxPackage Get-AppxPackage Microsoft.XboxSpeechToTextOverlay | Remove-AppxPackage Get-AppxPackage Microsoft.ZuneMusic | Remove-AppxPackage Get-AppxPackage Microsoft.ZuneVideo | Remove-AppxPackage ````- Es sollte jedoch beachtet werden, dass die Apps nicht tatsächlich von der Fesplatte gelöscht werden. Nur für den aktuell angemeldeten Benutzer werden die Anwendungen deinstalliert. Wird später ein neuer Windows-Benutzer angelegt, werden dort die Anwendungen automatisch wieder hinzugefügt. Für das präventtive Entfernen aus dem Windows 10-Installationsimage nutzt man ein anderes Verfahren. SIehe z.B. https://gallery.technet.microsoft.com/R … s-65dc387b
- Abschließend kann über "Einstellungen -> Apps" noch OneDrive deinstalliert werden.
-
<size size="150">Windosw 10 als Virtualisierungshost - Treiber und Betriebssystemeinstellungen, Hyper-V</size>
<u>Treiberinstallation</u>
-
Fangen wir mit der installation der aktuellen Treiber an. Dazu haben wir in einem der vorangegangenen Schritte das https://downloadcenter.intel.com/product/95067/Intel-NUC-Kit-NUC7i5BNH heruntergeladen und auf den USB-Stick entpackt. Der sollte jetzt so aussehen:
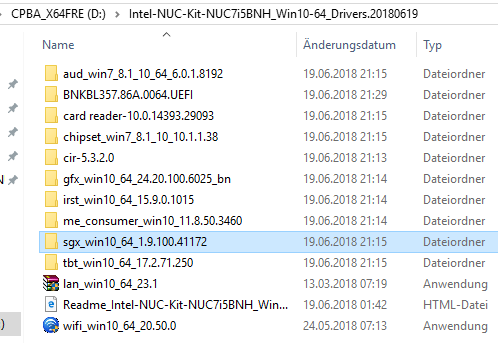
-
Diesen Ordner jetzt z.B. in den Dokumente-Ordner des aktuellen Benutzer kopieren.
-
Dort jetzt der Reihe nach die folgenden Treiber installieren:
<list type="decimal">4. aud_win7_8.1_10_64_6.0.1.8192 - Setup.exe aufrufen - keine weiteren Angeben nötig - Reboot später
7. ****card reader-10.0.14393.29093**** - Setup.exe aufrufen - keine weiteren Angeben nötig 10. ****chipset_win7_8.1_10_10.1.1.38**** - SetupChipset.exe aufrufen - keine weiteren Angeben nötig - Reboot später 13. ****cir-5.3.2.0**** - Setup.exe aufrufen - als Sprache Deutsch wählen 16. ****gfx_win10_64_24.20.100.6025_bn**** - igxpin.exe aufrufen - "Automatisch WinSAT ausführen" aktivieren - Reboot später 19. ****irst_win10_64_15.9.0.1015**** - SetupRST.exe aufrufen - Lizenz ok, Pfad auch so ok, keine Desktopverknüpfung 22. ****tbt_win10_64_17.2.71.250**** - Setup.exe aufrufen - Automatisch WinSAT ausführen aktivieren - Reboot später 25. ****lan_win10_64_23.1.exe**** direkt aufrufen - "Gerätetreiber" mit "Intel PROSet" und "Intel Erweitere Netzwerkleistunen" aktivieren 28. ****wifi_win10_64_20.50.0.exe**** direkt aufrufen - Entbenutzervertrag ok dann "Installieren" mit Standardeinstellungen-
Jetzt das Netzwerkkabel einstecken.
-
Der Rechner hat sich einen Neustart verdient.
-
Anschließend als der weiter oben eingerichtete Benutzer, ich nenne ihn mal "Admin", mit dem ebenfalls oben festgelegten Kennwort an Windows 10 anmelden.
-
Die überschüssigen blauen Kacheln im Startmenü (auf der rechten Seite - die mit dem Pfeil nach unten) können mit jeweils einem Rechtsklick darauf gelöscht werden.
<u>Windows-Update</u>
- Nun kommt Windows-Update an die Reihe:
<list type="decimal">4. In den EInstellungen den Punkt "Update und Sicherheit" auswählen.
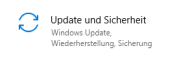
Windows sollte bereits begonnen haben, Updates herunterzuladen und zu installieren. Ansonsten auf "Jetzt suchen" klicken.
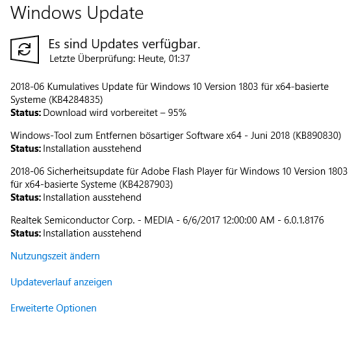
7. In den "Erweiterte Optionen"-Menü den folgenden Eintrag vornehmen: 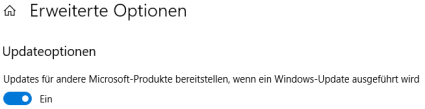 10. Und die "Übermittlungsoptimierung" (ganz unten) wie folgt konfigurien: 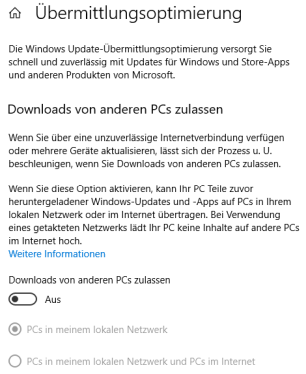<u>Feature-Installation (Hyper-V)</u>
- In den folgenden Schritten installieren wir Hyper-V.
<list type="decimal">4. Dazu rufen wir die EInstellungen für "Apps" auf:
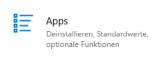
7. Dann rechts auf "Programme und Features" klicken. 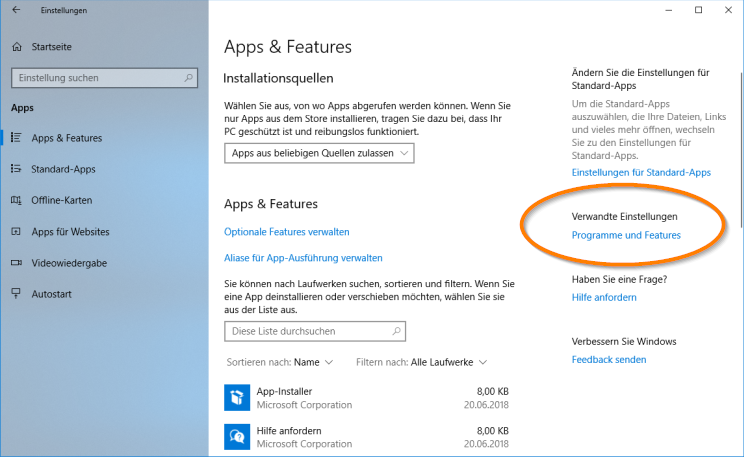 10. Dort "Windows-Features aktivieren oder deaktivieren" auswählen. 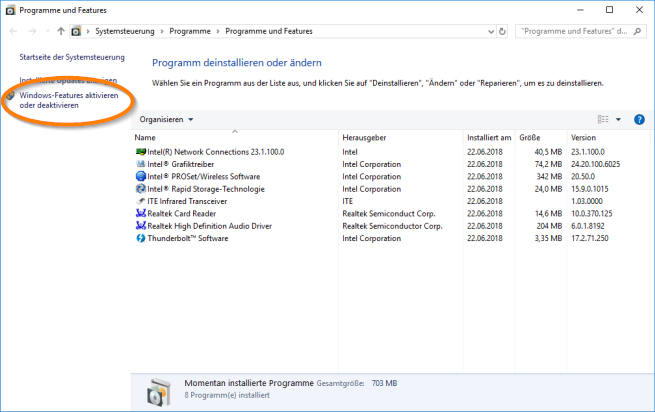 13. Bitte die folgenden gelb hinterlegten Features aktivieren. (Gibt es nur bei Windows 10 Pro oder Enterprise) 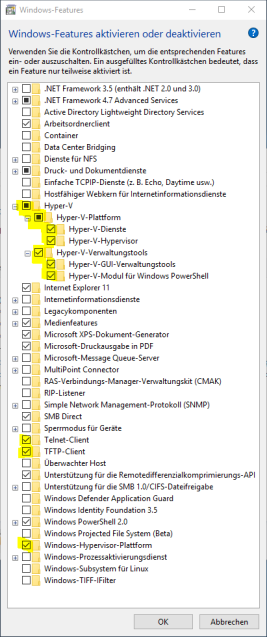 16. Wenn die Änderungen abgeschlossen wurden, auf "Nicht neu starten" klicken. Schauen wir erst mal, wie weit Windows Update ist. Wenn da sich alles beruhigt hat, von dort aus den Neustart durchführen: 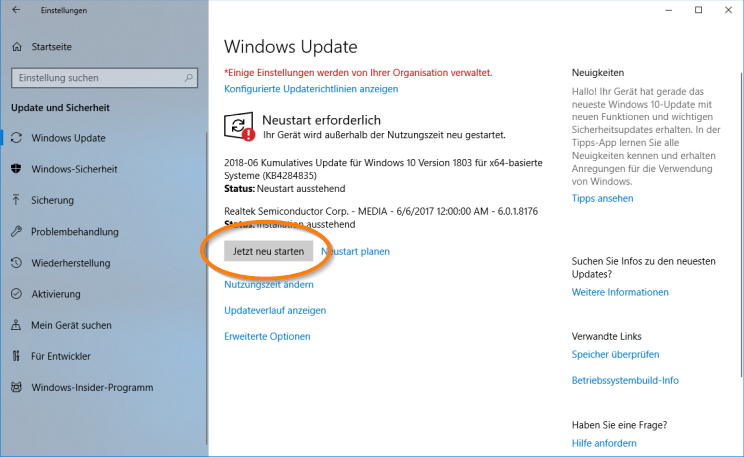 19. Dieser dauert jetzt etwas länger, da Windows einiges an Softwarekomponenten installieren muss. -
-
<size size="150">Windosw 10 als Virtualisierungshost - Systemeinstellungen</size>
Wieder mal mit "Admin", an Windows 10 anmelden.
Jetzt kurz mal was fürs Auge machen - Desktopsymbole.
<list type="decimal">4. Mit Rechtsklick auf den Bildschirmhintergrund im erscheinenden Kontextmenü "Anpassen" auswählen.
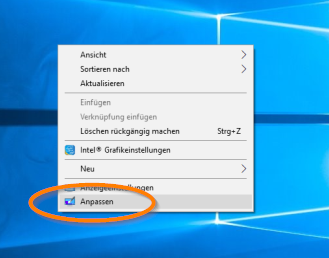
-
Dort die "Desktopsymboleinstellungen" öffnen.
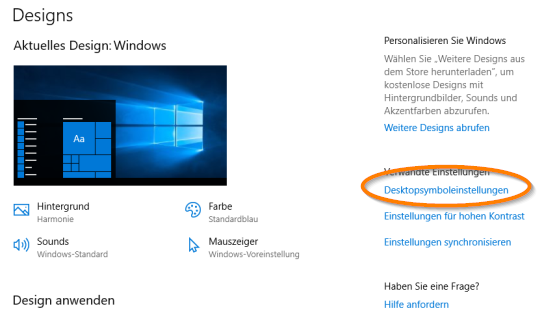
-
Anschließend die folgenden Häckchen setzen:
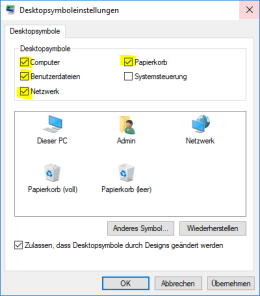
Nun können wir einen kleinen Abstecher in den Gerätemanager machen.
<list type="decimal">4. Rechtsklick auf "Dieser PC" und dann "Verwalten" auswählen.
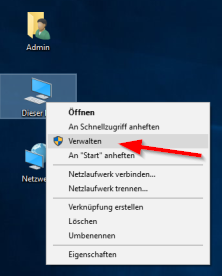
- Dort sollten alle Geräte alles ohne Warnungen stehen und vollständig installliert sein.
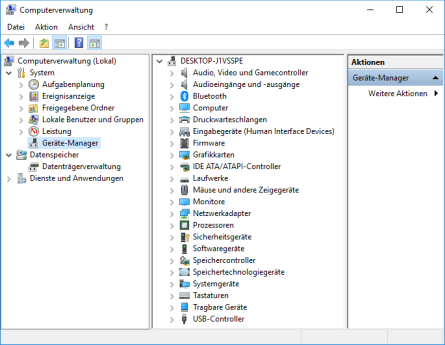
Windows hat im Hintergrund weiter fleißig Updates heruntergeladen und ggf installiert. Gleich mal checken.
<list type="decimal">4. Bei mir musste noch der Audio-Treiber geupdatet werden. -> Auf "Jetzt installieren" klicken.
-
Dann war eitel Sonnenschein angesagt (und das um 02:03 Uhr):
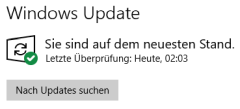
-
Sicherheitshalber kann man jetzt nochmal auf "Nach Updates suchen" klicken.
Schließlich gilt es, noch einige Systemeinstellungen zu ändern.
Windows 10 verwendet präemptives Multitasking, um CPU-Taktzyklen zwischen laufenden Prozess-Threads aufzuteilen. Jeder Thread erhählt der Reihe nach die Aufmerksamkeit der CPU. Dieses Zeitquantum ist bei Workstations kurz und bei Servern lang. Man kann dieses Zeitquantum grob anpassen.
<list type="decimal">4. Dazu wieder Rechtsklick auf "Dieser PC" und dann "Eigenschaften" auswählen.
-
Nachdem der Rechner hauptsächlich Dienste im Hintergrund (Hyper-V) ausführt, muss der folgende Eintrag geändert werden:
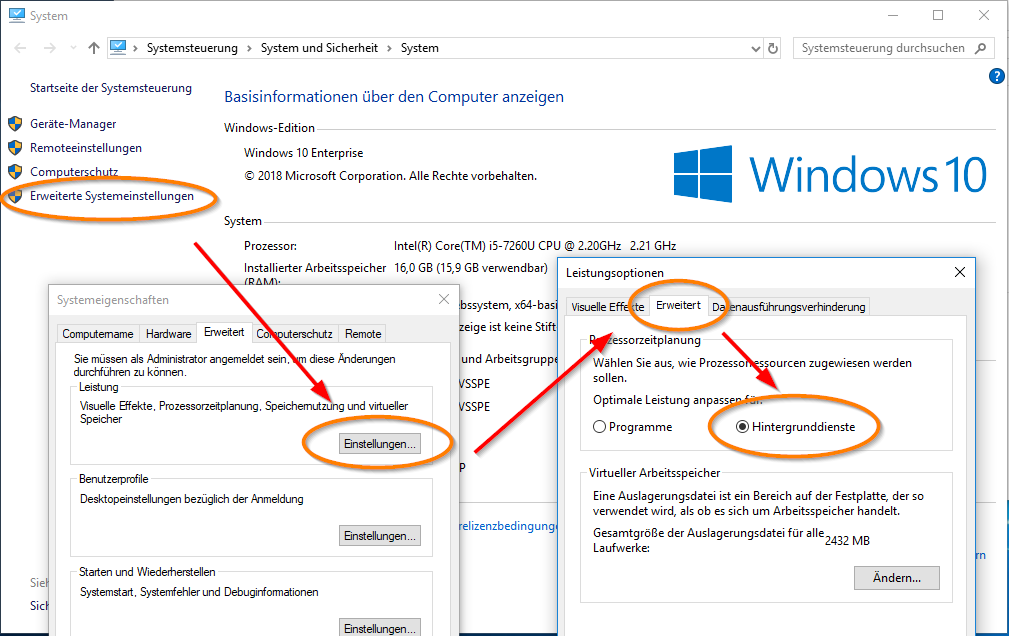
-
Den folgenden Hinweis "Sie müssen den Computer neu starten…." gekonnt ignorieren.
-
Ich möchte mich später mit dem Remotedesktop-Client mit dem Rechner verbinden können. Deshalb im Reiter "Remote" unten "Desktopverbindungen mit diesem Computer zulassen" auswählen.
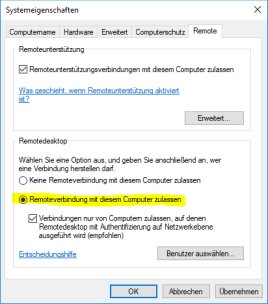
-
Wenn wir schon mal in den Systemeigenschaften sind: Den Namen des Computers ändern:
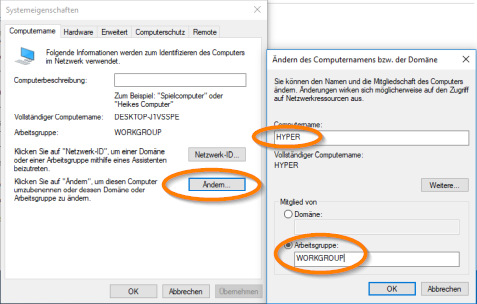
-
Juhu, Neustart!
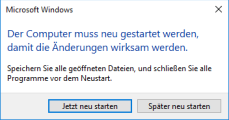
Nach dem Neustart passen wir noch die Energieeinstellungen an.
<list type="decimal">4. Dazu "Einstellungen" -> "System" öffnen
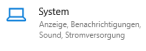
- Unter "Netzbetrieb und Energiesparen" den Standbymodus auf "Nie" stellen.
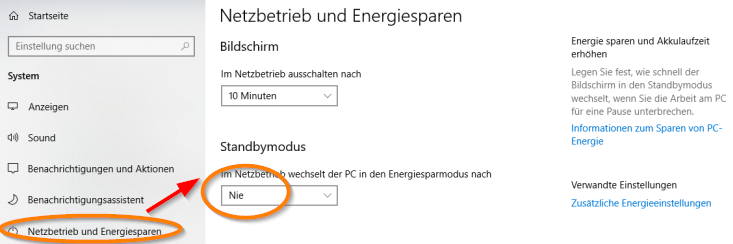
Jetzt, nachdem der Rechner - und wir - langsam zur Ruhe kommen, einen Blick in den Task-Manager. So sieht ein NUC7i5BNH mit installiertem Hyper-V ohne aktive VMs aus, wenn er nichts zu tun hat:
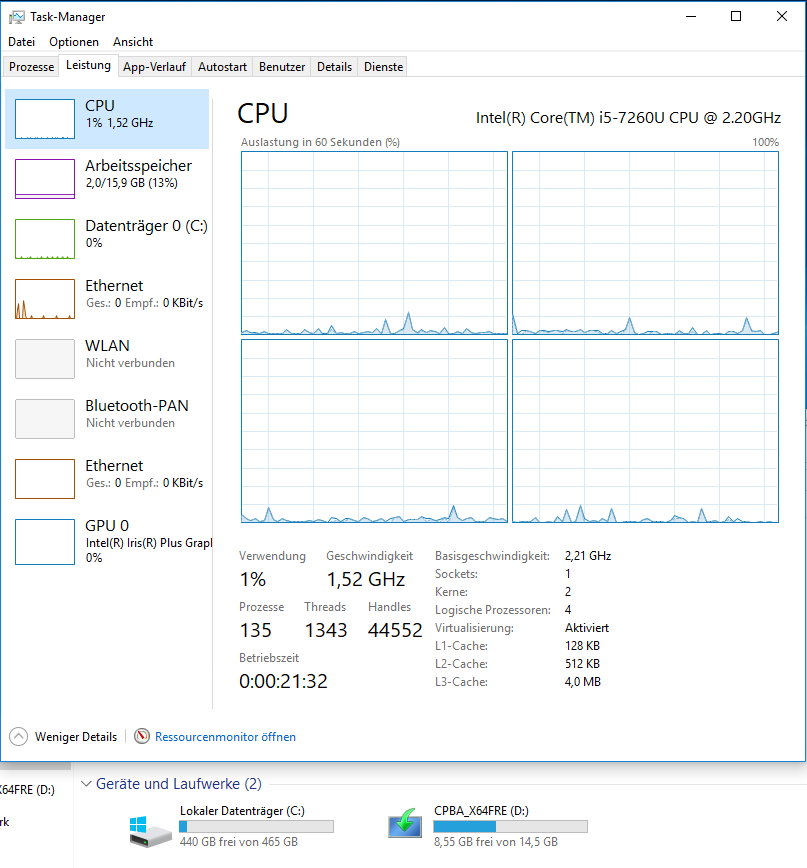
Zwei Eckwerte daraus:
- 440GB SSD sind noch frei - also mit ein bisschen Puffer 425GB SSD für VMs nutzbar
- 2GB RAM sind belegt - also auch hier etwa 13GB RAM für VMs nutzbar
-
-
Zur Ablage der VHD-Dateien (=virtuelle Laufwerke für die VMs) legen wir den Ordner "C:\Hyper-V\Disks" an.
Virenscanner sind auch auf Hyper-V-Hosts sinnvoll. Allerdings sollten diese nicht alle Verzeichnisse und Prozesse scannen lassen. Vor allem die Verzeichnisse in denen sich virtuelle Festplatten, Snapshots und die ISO-Dateien befinden, sollten nicht gescannt werden. Außerdem empfiehlt Microsoft, dass u.a. die folgenden Prozesse nicht durch den Virenscanner gescannt werden:
-
Hyper-V Virtual Machine Management: vmms.exe
-
Hyper-V Virtual Machine Worker Process: vmwp.exe
Deshalb rufen wir wieder die "Einstellungen" -> "Update und Sicherheit" -> "Windows-Sicherheit" -> "Viren- & Bedrohungsschutz" -> "Einstellungen für Viren- & Bedrohungsschutz" -> "Ausschlüsse hinzugügen oder entfernen" auf. Dort fügen wir die folgenden Ausschlüsse hinzu:
-
Prozess: vmms.exe
-
Prozess: vmwp.exe
-
Ordner: C:\Hyper-V\Disks
-
Ordner: C:\ProgramData\Microsoft\Windows\Hyper-V
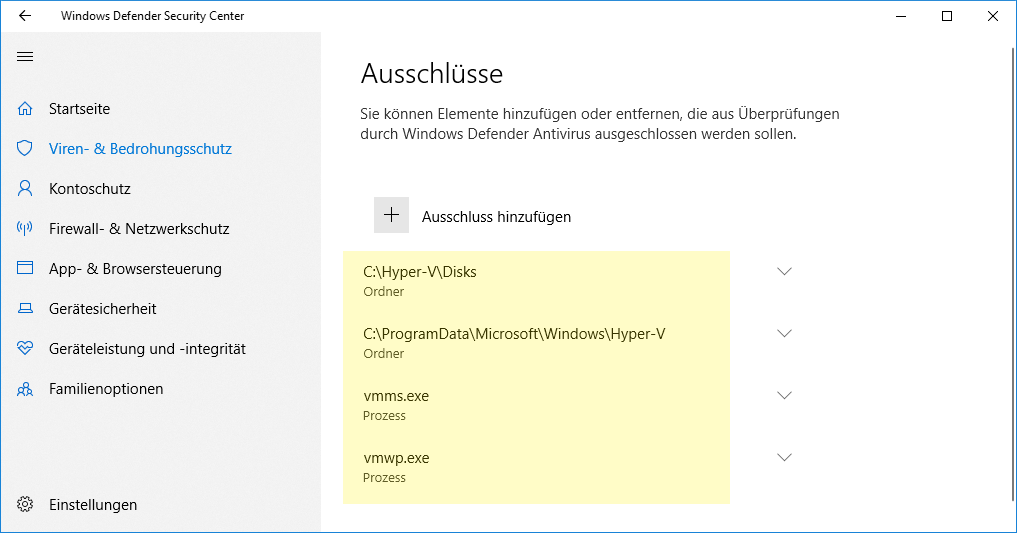
-
-
@Stabilostick Anscheinend mit der Forum Umstellung sind einige Bilder nicht vorhanden. Kannst du die bitte Neu Hochladen. Speziell ab dem Teil Treiber und Beriebssystemeinstellungen?
Danke schon mal.