NEWS
[How-To] Einrichtung & Installation von ioBroker in VirtualBox [04/2016]
-
https://forum.iobroker.net/viewtopic.php?f=17&t=16949
Da ich zu Anfang einige Probleme mit dem aufsetzen einer VM mit ioBroker hatte, möchte ich denjenigen die auch Hilfe benötigen ein kleines Tutorial hinterlassen.
Wie sagt man so schön:
"Viele wege führen nach Rom"
Dieses Tutorial zeigt die Art wie ich es angegangen bin, es ist möglich das es einige kniffe gibt die besser sind.
Ich Installiere in diesem Tutorial die 64bit Version von Debian.
Je nach Nutzer müsste die ihm passendere Version heruntergeladen werden.
–-
Zuerst besorgen wir uns eine aktuelle Stable Version von Debian
https://www.debian.org/CD/http-ftp/#stable
Etwas weiter unten klicken wir unter CD auf AMD64
Nun laden wir die "debian-8.4.0-amd64-netinst.iso" herunter
Falls es ein neuere Version geben sollte benutzt diese, zum Downloadzeitpunkt war Debian 8.4.0 Aktuell.
Ich nutze die Netinst, da die Datei klein ist und die Installation nur kleinigkeiten aus den Netz nachläd.
Danach erzeugen wir eine neue Virtuelle Maschine und geben ihr einen Namen.
In meinem Beispiel ioBroker_Debian_Jessie_x64
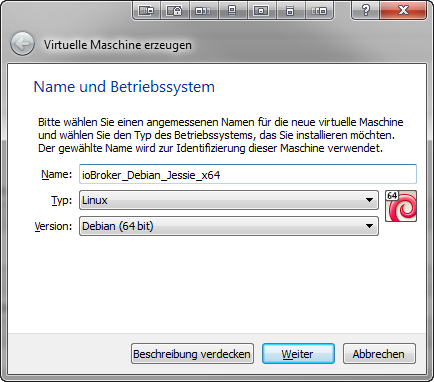
Dann geben die Größe des Hauptspeichers an, der wir der VM zuteilen möchten.
In meinem Beispiel 4GB RAM
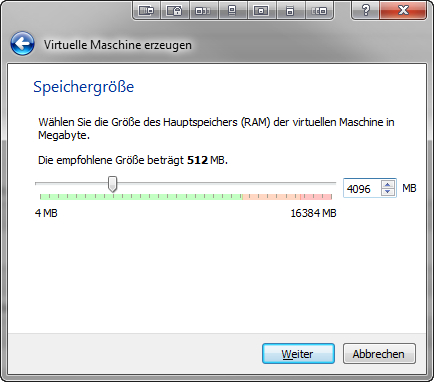
Klicken auf Festplatte erzeugen
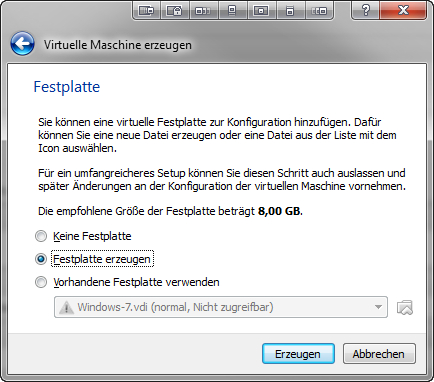
Wählen VDI (Virtual Image Box)
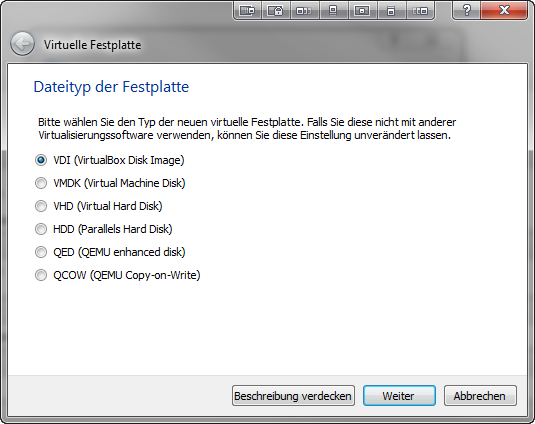
Bei Art der Speicherung ist es jedem selbst überlassen was er wählt.
In meinem Beispiel benutze ich DYNAMISCH ALLOZIERT
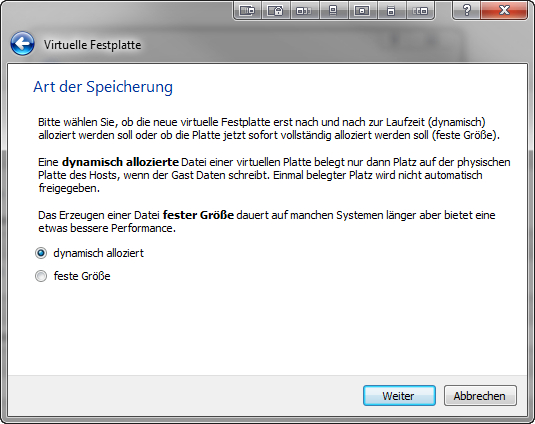
Jetzt können wir den Dateinamen der VM noch ändern (falls gewollt) und geben die Größe der zur Verfügung stellenden Partiotion für unsere VM
In meinem Beispiel 10GB
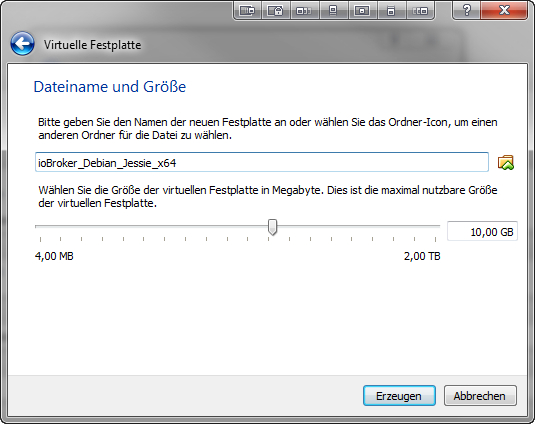
Nun ist die VM fertig eingestellt.
Wenn wir jetzt auf ÄNDERN klicken, können wir noch einige weitere Sachen der VM einstellen.
Wir gehen auf den Reiter MASSENSPEICHER
Klicken UNTER Controller: IDE
Auf der Rechten seite erscheint unter Attribute ein CD Logo.
Dies klicken wir an und wählen DATEI FÜR VIRTUELLES CD/DVD-Medium auswählen.
Nun Navigieren wir im Explorer zur heruntergeladenen ISO Datei von Debian und wählen diese aus.
Das ganze sollte dann so aussehen:
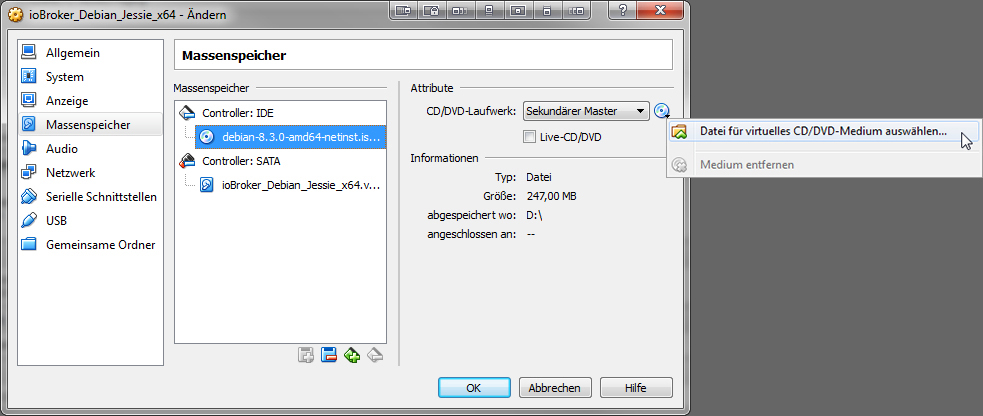
Da ich ioBroker in meinem Netzwerk erreichen möchte und nicht in einem Sub, stelle ich unter dem Reiter NETZWERK
Unter ANGESCHLOSSEN AN, die Auswahl auf NETZWERKBRÜCKE
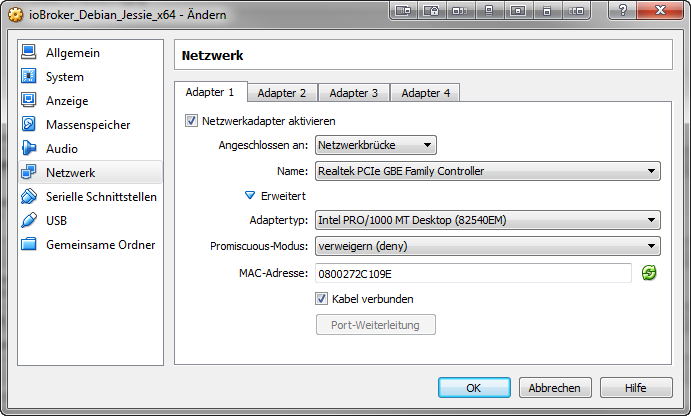
Nun haben wir alles nötige eingestellt.
Die Installation von Debian kann los gehen.
Wir klicken auf START und landen in folgendem Bild.
Wir wählen INSTALL
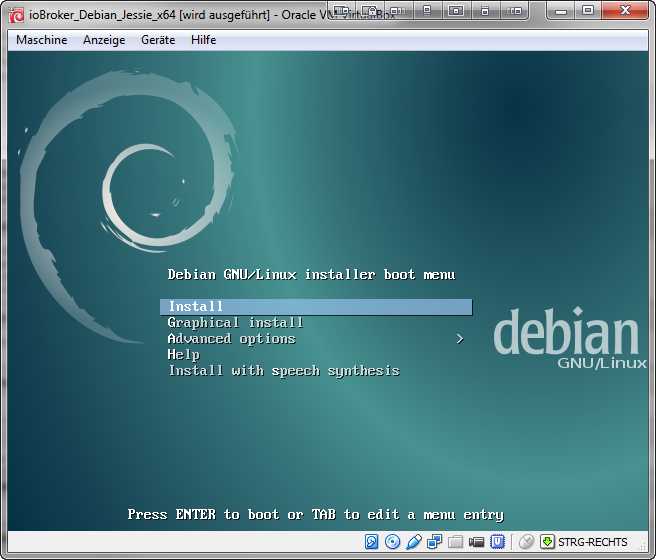
Sprache:
Wählen GERMAN aus
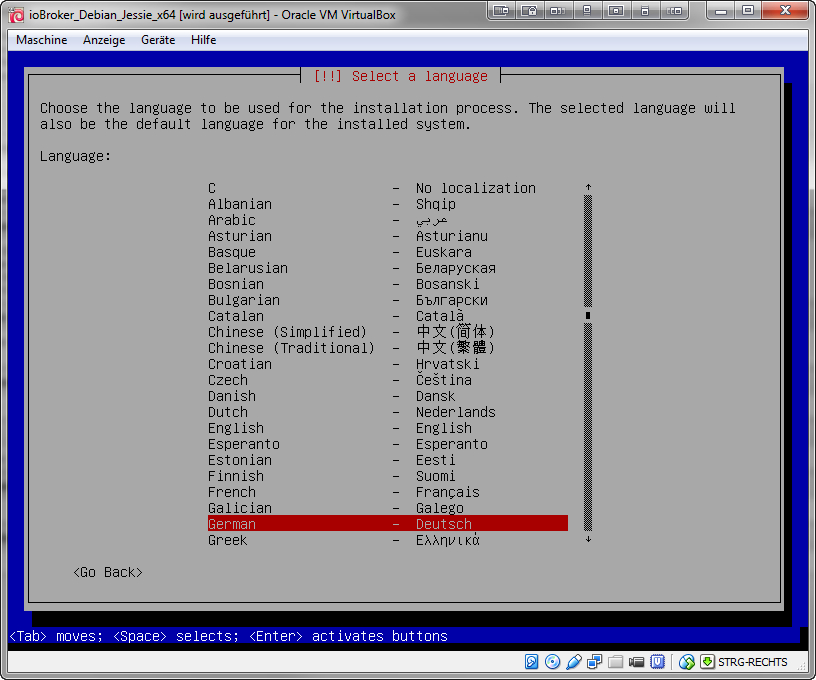
Standort:
Wählen DEUTSCHLAND aus
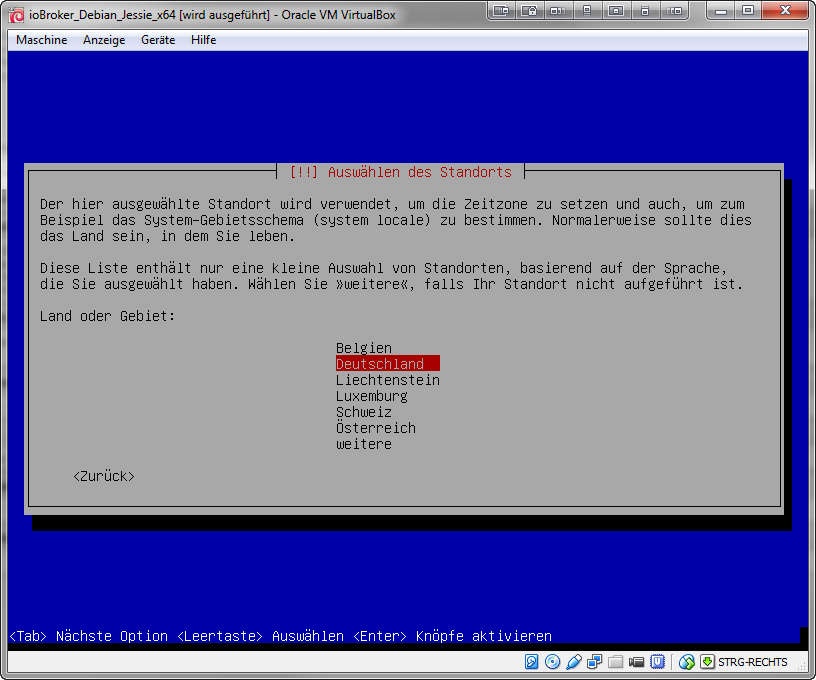
Tastaturlayout:
Wählen DEUTSCH aus
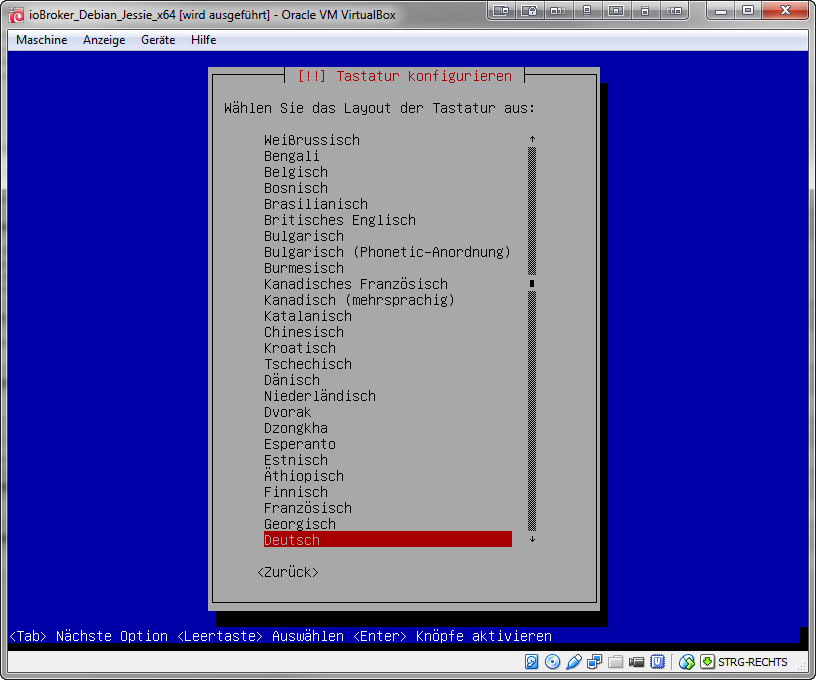
Rechnername:
Wir geben den Namen des zu Installierenden Rechners ein.
In meinem Beispiel ioBrokerVM (falls jemand testweise Backups von seinem ioBroker Produktivsystem zurückspielen möchte, hier bitte den selben Nanem wir euer RasPi / Cubie / BananaPi etc. eingeben.)
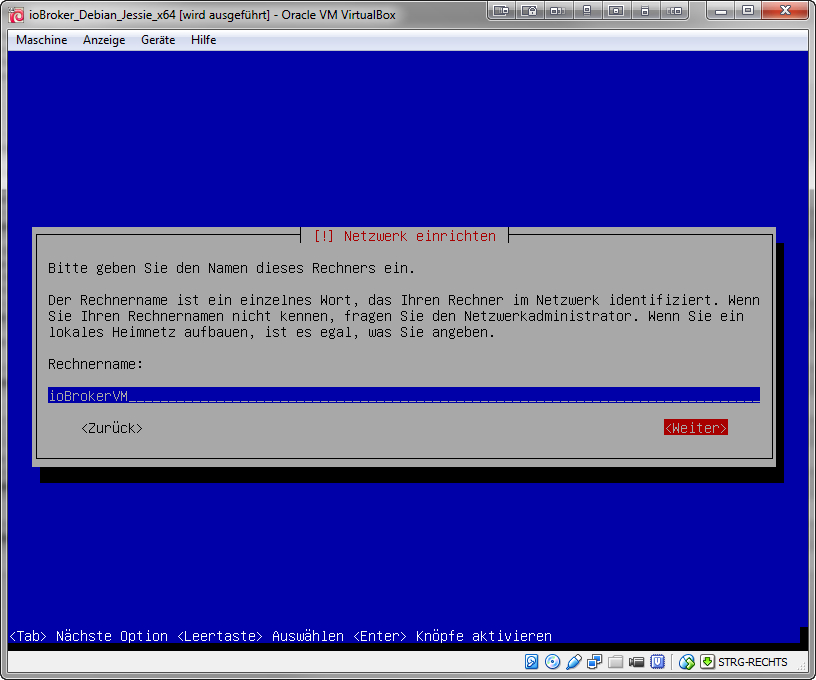
Domain-Name:
Das Feld kann man frei lassen
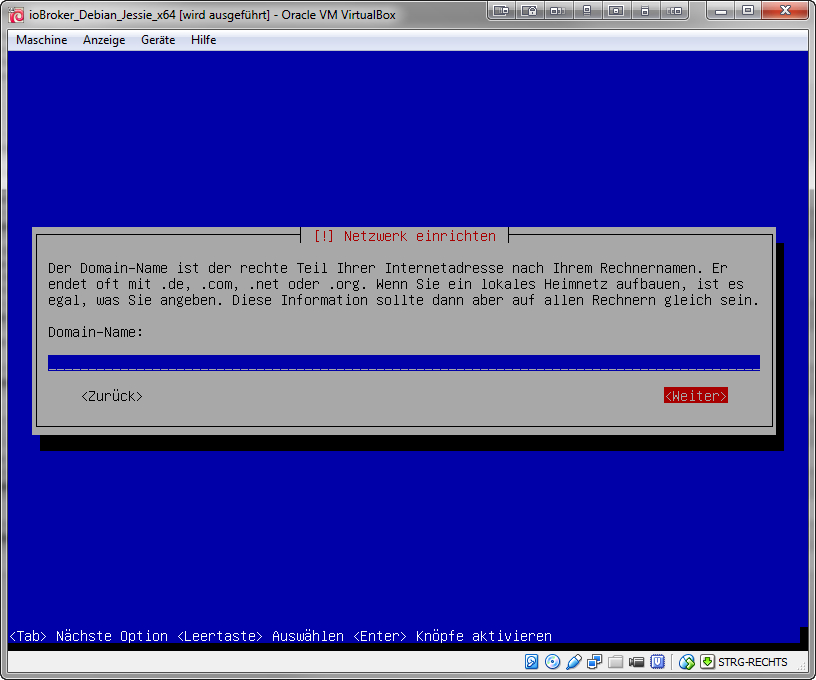
Root-Passwort:
Euer Root-Passwort
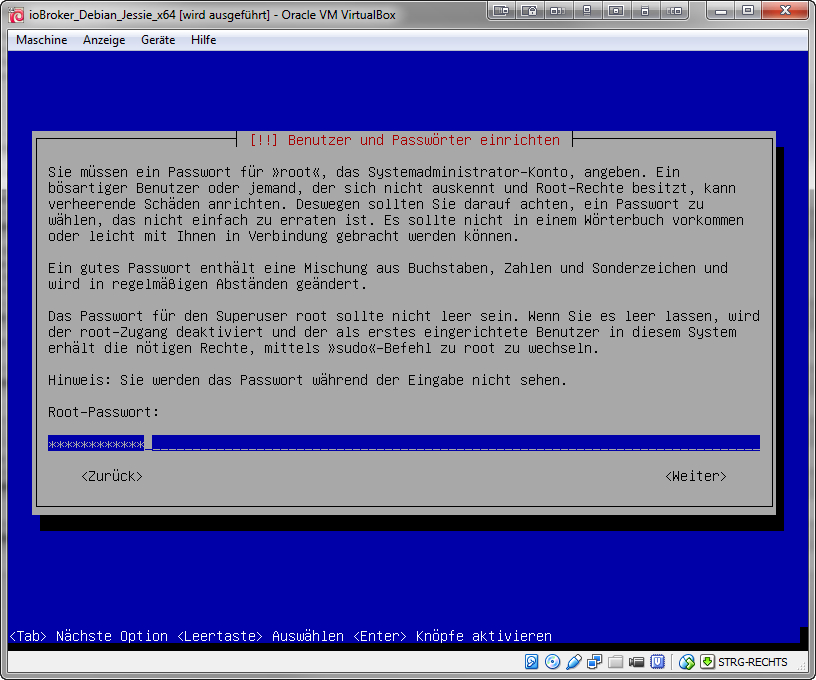
Root-Passwort wiederholen:
Nochmal euer Root-Passwort
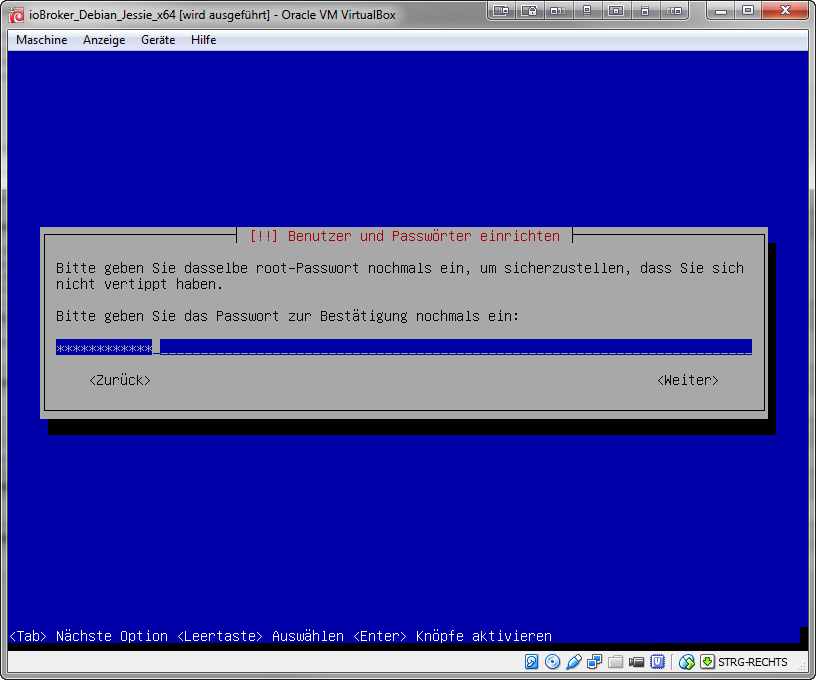
Benutzer Anlegen:
In meinem Beispiel NIPPY
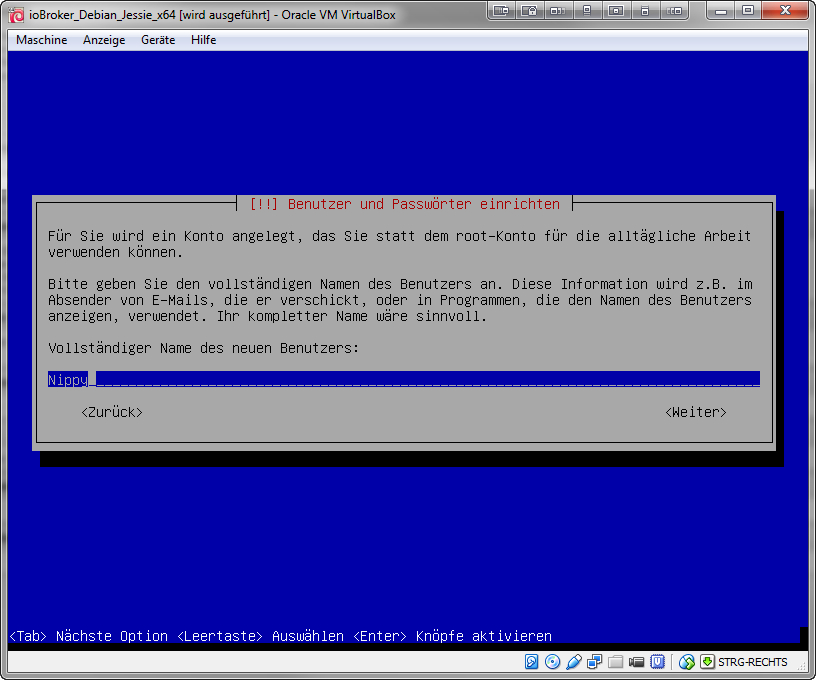
Benutzername Anlegen:
In meinem Beispiel NIPPY
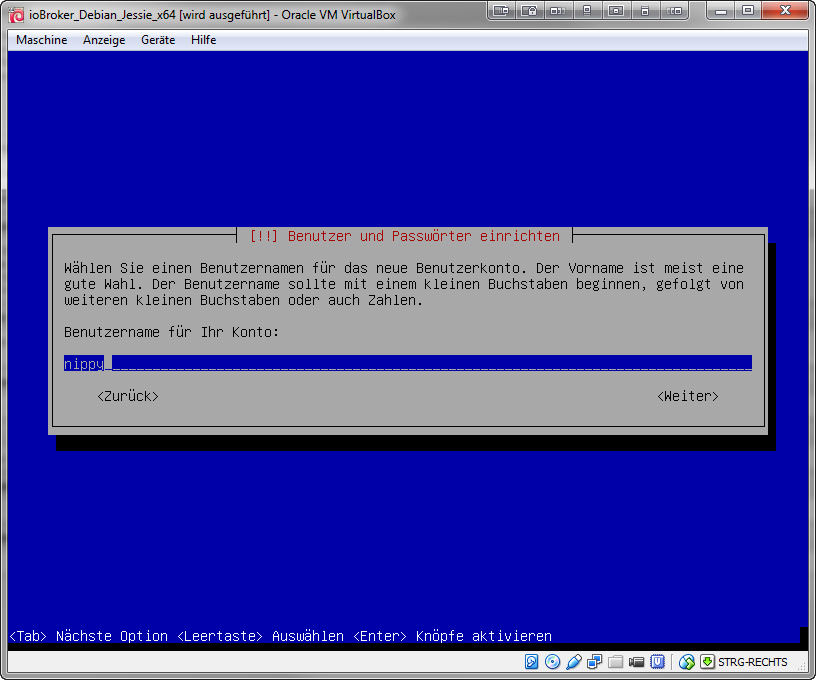
Passwort für Benutzer:
Euer Benutzer-Passwort
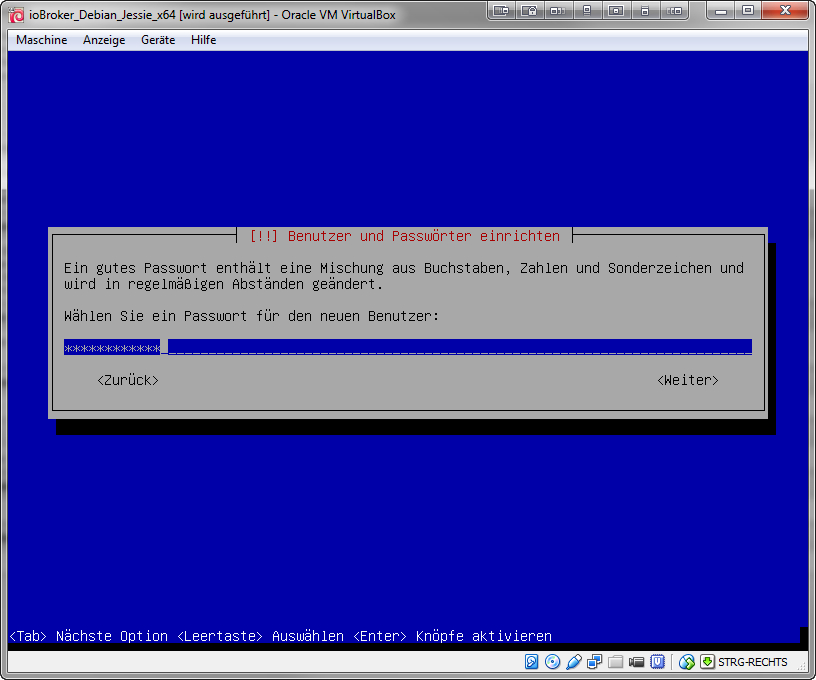
Benutzer-Passwort wiederholen:
Nochmal euer Benutzer-Passwort
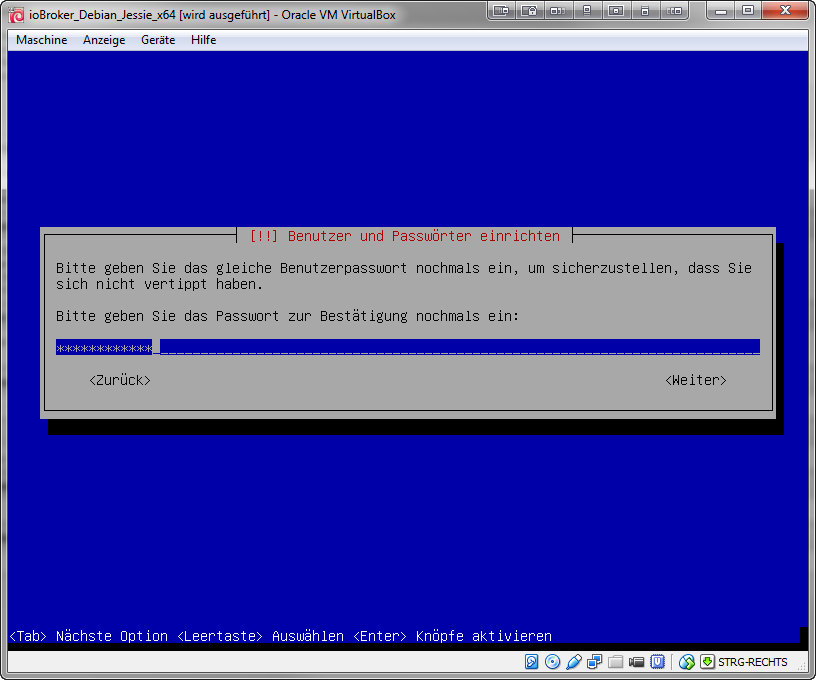
-
Zeitzone:
Wir wählen BERLIN
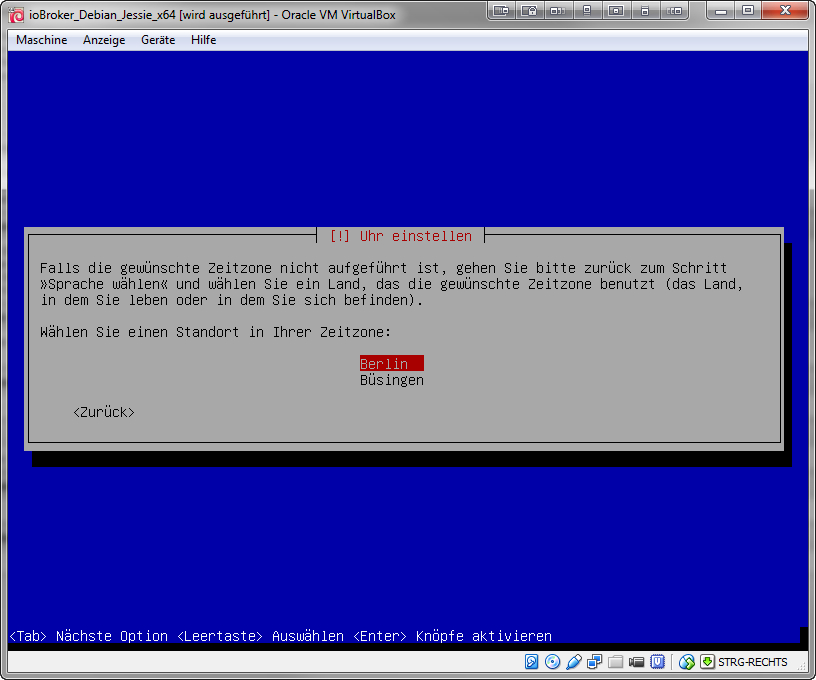
Festplatte Partionieren 1:
Wir wählen GEFÜHRT - VOLLSTÄNDIGE FESTPLATTE VERWENDEN
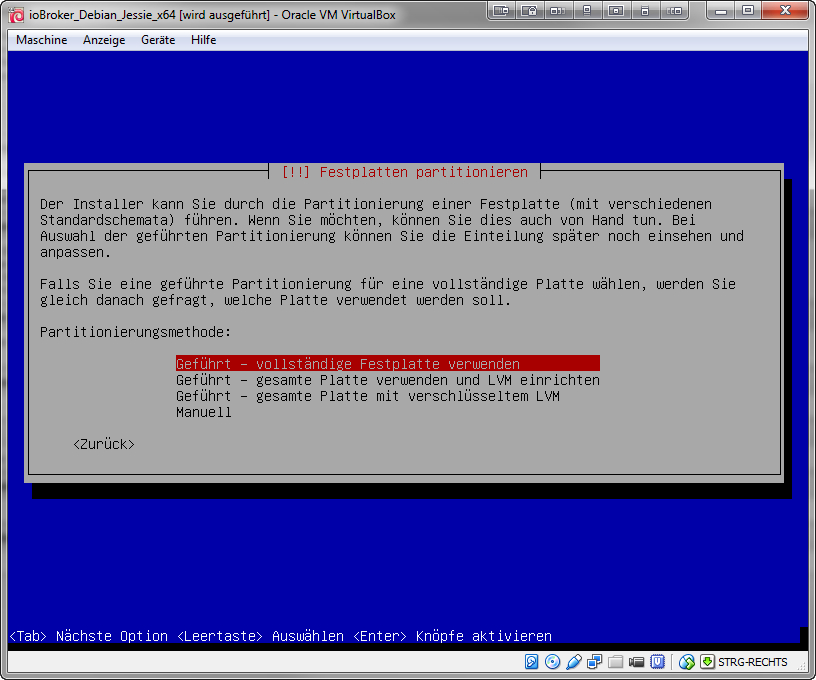
Festplatte Partionieren 2:
Wir wählen unsere Festplatte aus
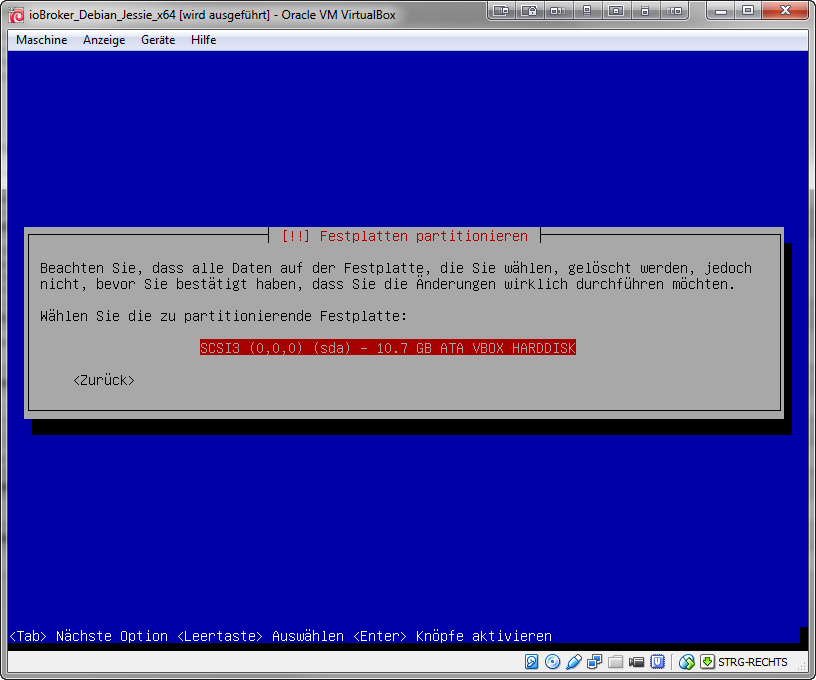
Festplatte Partionieren 3:
Wir wählen ALLE DATEIEN AUF EINE PARTITION, FÜR ANFÄNGER EMPFOHLEN
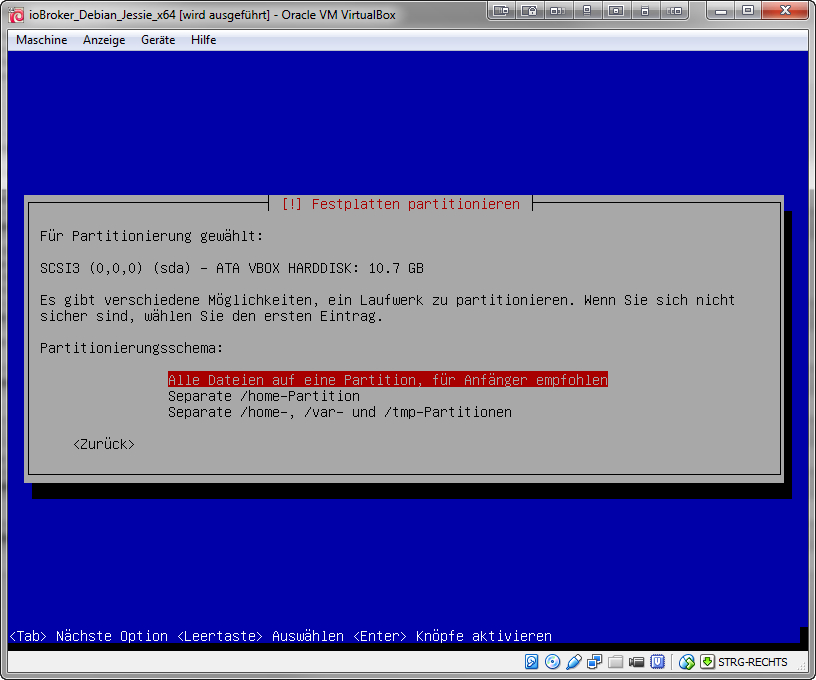
Festplatte Partionieren 4:
Wir wählen PARTITIONIERUNG BEENDEN UND ÄNDERUNGEN ÜBERNEHMEN
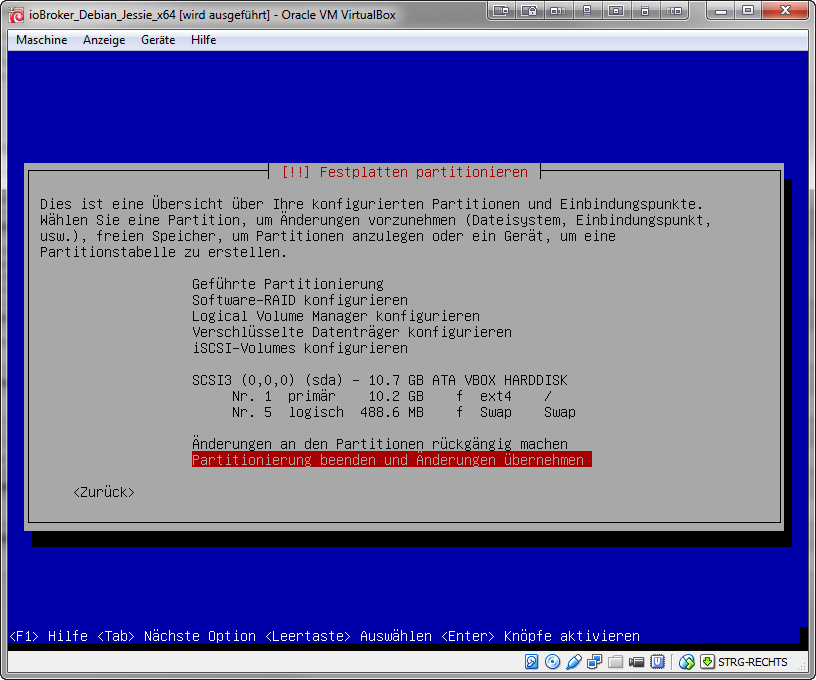
Festplatte Partionieren 5:
Wir wählen JA
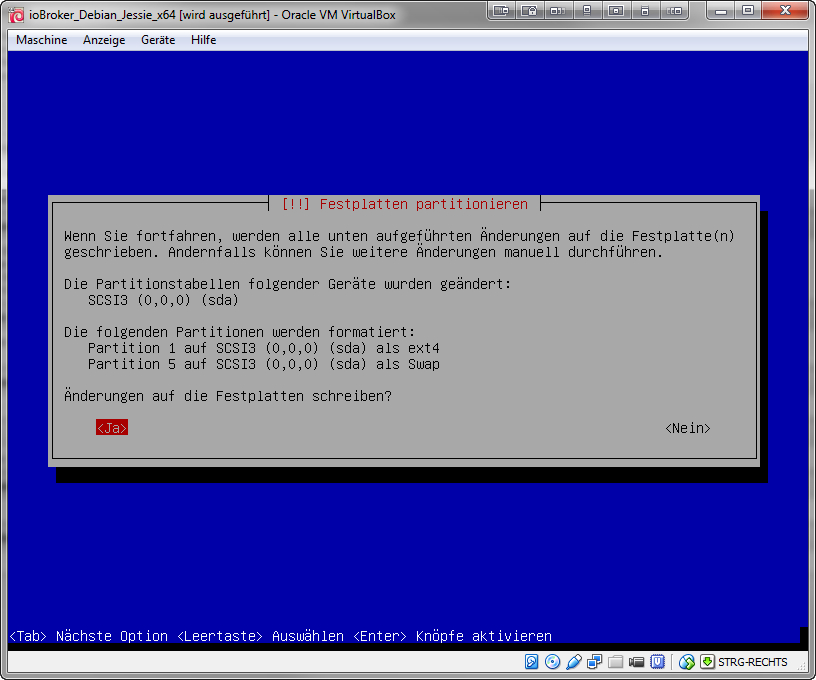
Paketmanager Konfigurieren 1:
Wir wählen DEUTSCHLAND
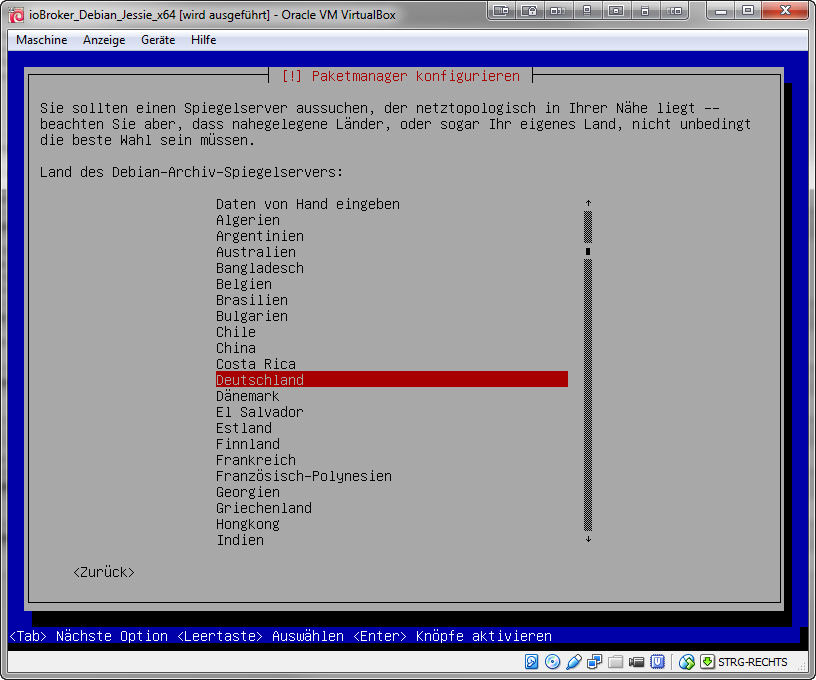
Paketmanager Konfigurieren 2:
Ich wählte ftp.de.debian.org
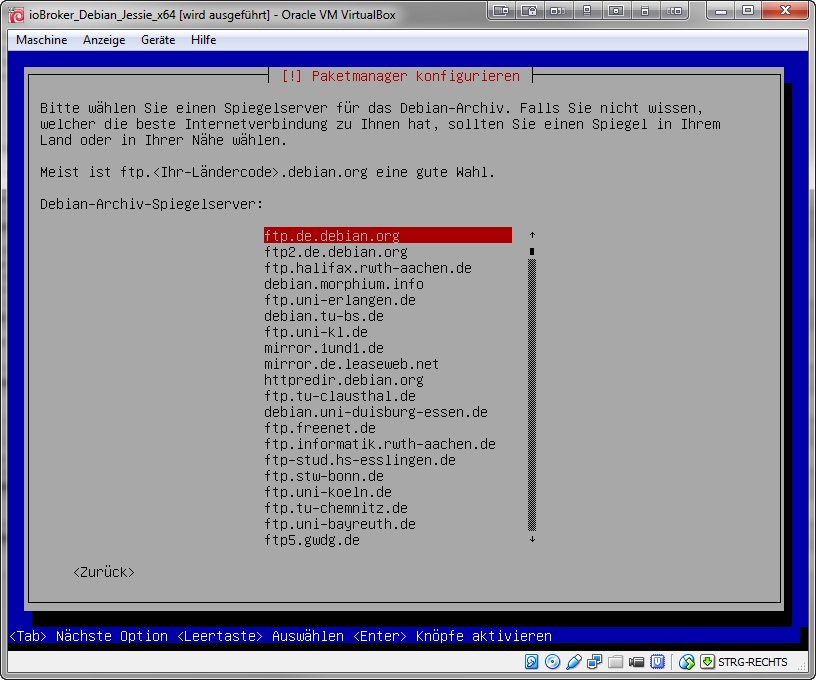
Paketmanager Konfigurieren 3:
kann man frei lassen und auf WEITER gehen
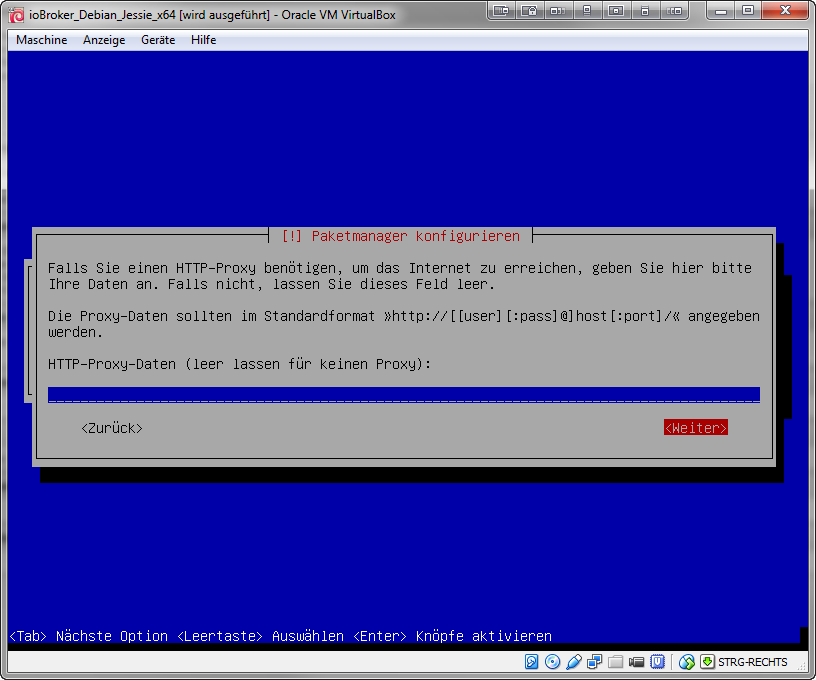
Populary-Contest:
Ich wählte NEIN
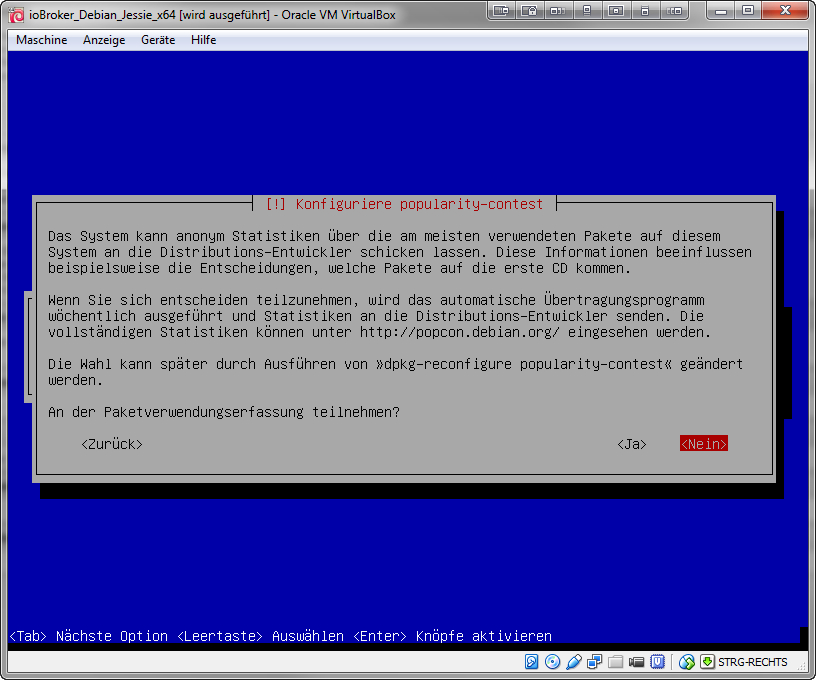
Softwareauswahl:
Wir wählen SSH SERVER & STANDARD-SYSTEMWERKZEUGE den rest wählen wir ab (falls angewählt)
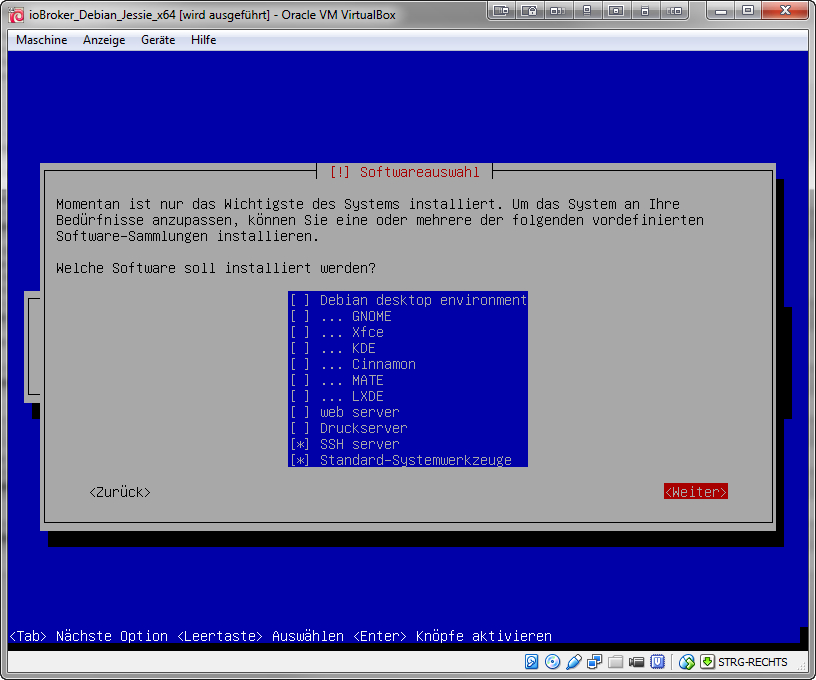
GRUB-Bootloader 1:
wir wählen JA
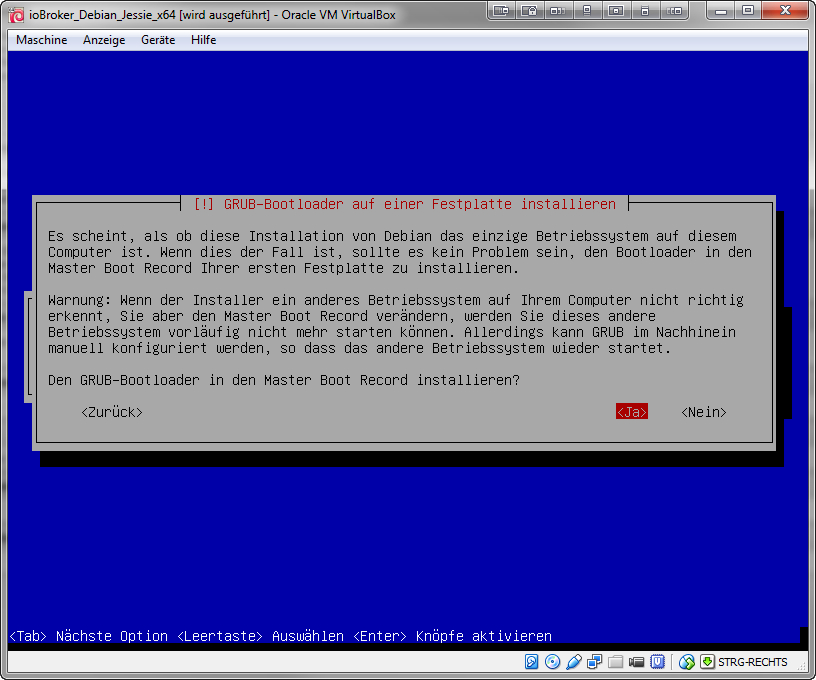
GRUB-Bootloader 2:
wir wählen unsere HDD /dev/sda (ata-Vbox…......)
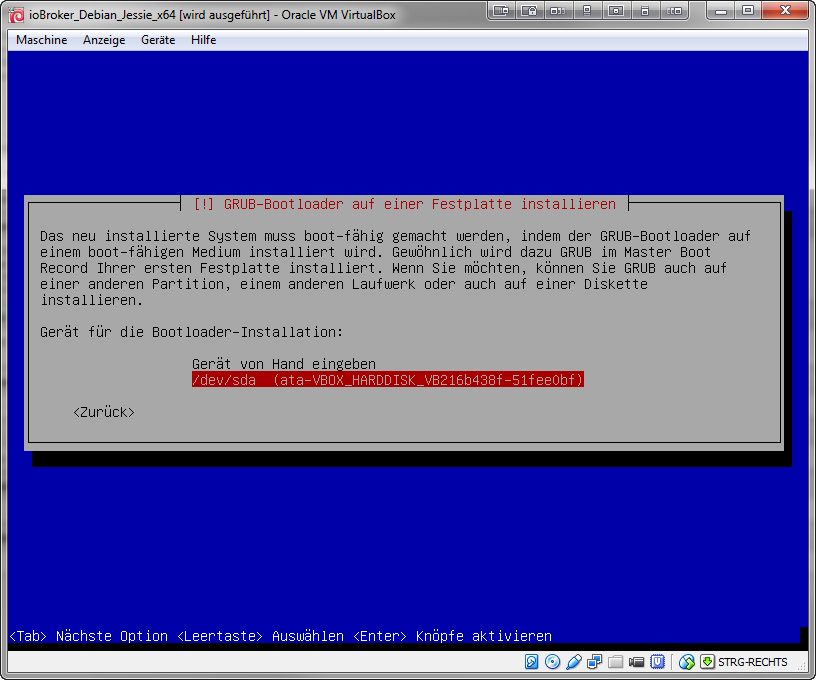
Installation Abgeschlossen:
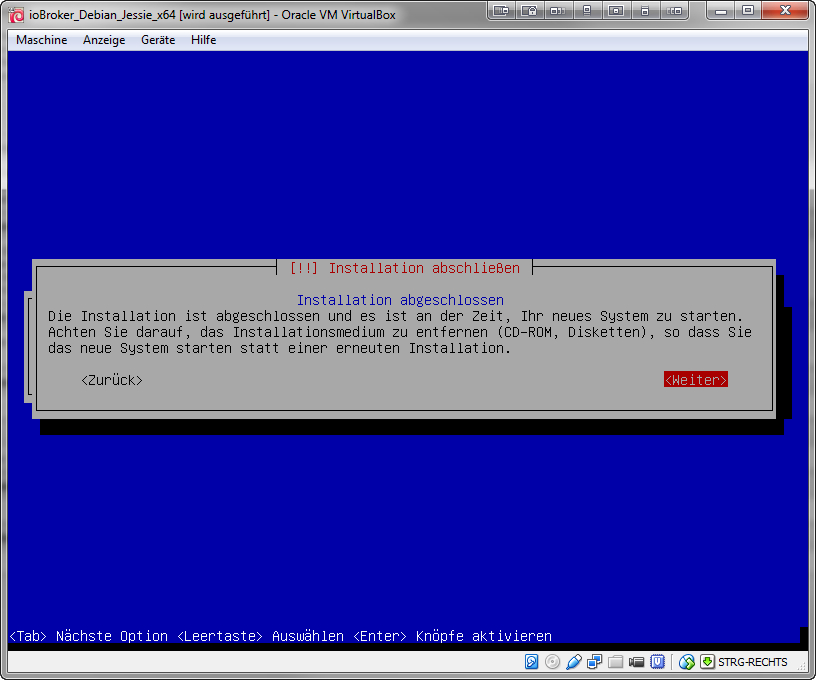
Nun Rebootet sich das System und wir landen im Login
-
Login:
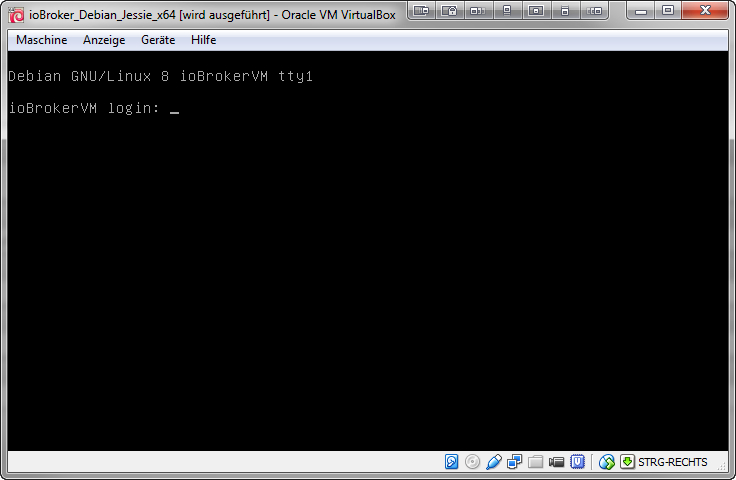
Wir loggen und mit unseren Root Account an:
Login: Root
Password: EUER VERGEBENES PASSWORT
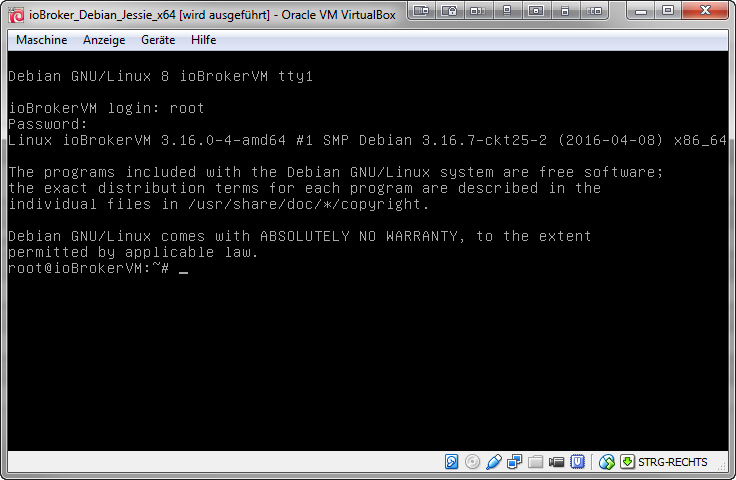
Nun updaten wir das System:
apt-get install updateapt-get install upgradeDa SUDO nicht installiert ist, machen wie dies:
aptitude install sudoEs folgt die NPM Installation:
apt-get install npmDann Installieren wir CURL:
apt-get install curlVorbereitung und Installation von NodeJs
curl -sL https://deb.nodesource.com/setup_4.x | sudo -E bash -apt-get install nodejsWenn das erledigt ist, erfolgt die Installation von ioBroker
Zuerst erstellen wir das Verzeichnis iobroker:
mkdir /opt/iobrokerWir wechseln in das Verzeichnis iobroker:
cd /opt/iobrokerNun Installieren wir iobroker:
npm install --unsafe-perm iobrokerAm ende der Installation sollte folgendes erscheinen:
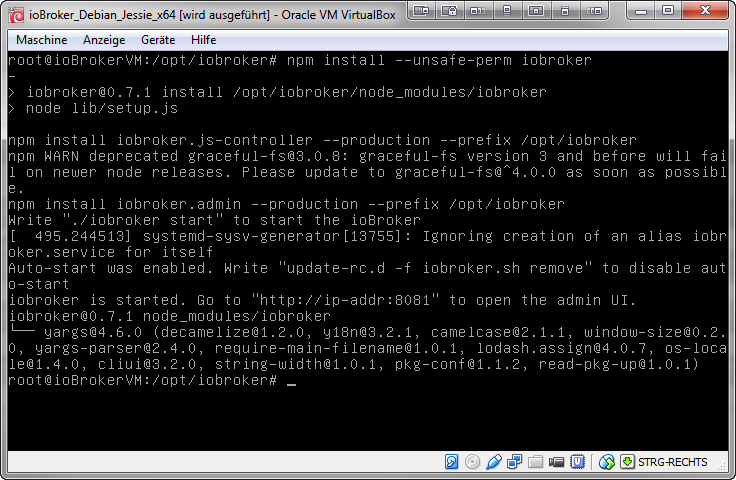
–-
Wer möchte kann sich noch htop installieren
Ich nutze es im im Terminal mir die Speicherauslastung / CPU Last etc. anzusehen.
Installiert wird dies mit:
apt-get install htopausgeführt wird es mit:
htopUnd sieht wie folgt aus:
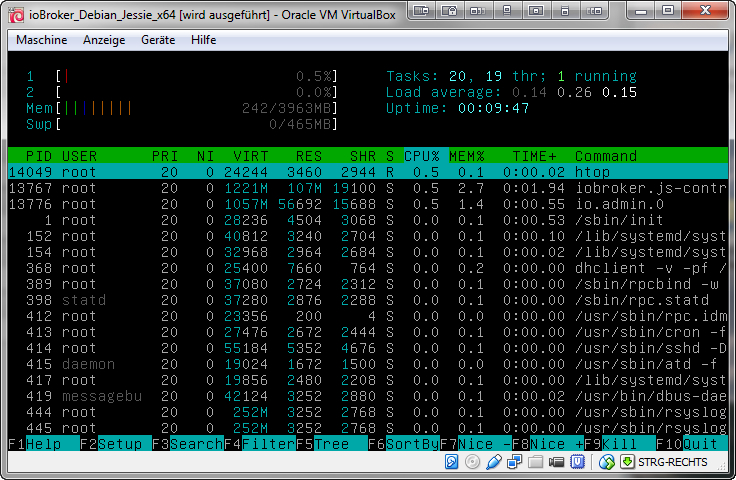
-
Ich hoffe einigen Einsteigern die Einrichtung einer VM inkl. ioBroker erleichtert zu haben.
Bei mir hat die Installation von ioBroker in einer VM öfters fehlgeschlagen, auf dem BananaPi lief sie ohne Probleme durch.
Diese Installationsroutine hat bei mir auf der VM jedenfalls wunderbar fonktioniert.
-
Tolle Anleitung! Hätte ich mal gleich entdecken sollen, hätte mir ein bisschen Fummelei erspart.
Unter Ubuntu dieselbe Vorgehensweise.
Anmerkung zu den Netzwerkeinstellungen. Der erste Netzwerkadapter muss die Netzwerkbrücke sein, damit der Adapter hm-rpc funktioniert. Ist es der 2. Adapter, steht es nicht zur Auswahl.
Ich ergänze mal weiter:
<size size="150">VirtualBOX VM automatisch starten (Ubuntu 16.10):</size>
https://www.freesoftwareservers.com/ind … nd-vbox-5/
Datei erstellen:
sudo nano /etc/init.d/StartVM && sudo chmod +x /etc/init.d/StartVM && sudo update-rc.d StartVM defaults 99 01Dateiinhalt:
! ````
#! /bin/shStart VirtualBox @boot
/etc/init.d/StartVM
! #Edit these variables!
VMUSER=user
VMNAME=VM1
VMNAME2=Test
! case "$1" in
start)
echo "Starting VirtualBox VM ..."
sudo -u $VMUSER VBoxHeadless --startvm $VMNAME &
sudo -u $VMUSER VBoxHeadless --startvm $VMNAME2 &
;;
stop)
echo "Saving state of Virtualbox VM ..."
sudo -u $VMUSER VBoxManage controlvm $VMNAME savestate
sudo -u $VMUSER VBoxManage controlvm $VMNAME2 savestate
;;
*)
echo "Usage: /etc/init.d/StartVM {start|stop}"
exit 1
;;
esac
! exit 0Die 3 Variablen anpassen! (ggf. die 3\. Variable auskommentieren oder weitere hinzufügen, je nach VM-Instanzen) Im BIOS (falls es auf einem Rechner läuft) einstellen, dass bei Stromausfall der alte ON/OFF-Status wiederhergestellt werden soll. Bei Stromausfall startet er dann neu, und die VM startet anschließend ebenfalls. <size size="150">****Sicherungen mit VirtualBOX und Back in Time anlegen****</size> In VirtualBOX kann man ganz einfach manuell Sicherungspunkte anlegen. Es dauert nur wenige Sekunden und 1 Klick. ****Immer vor einem iobroker Update oder Skriptänderungen machen!**** 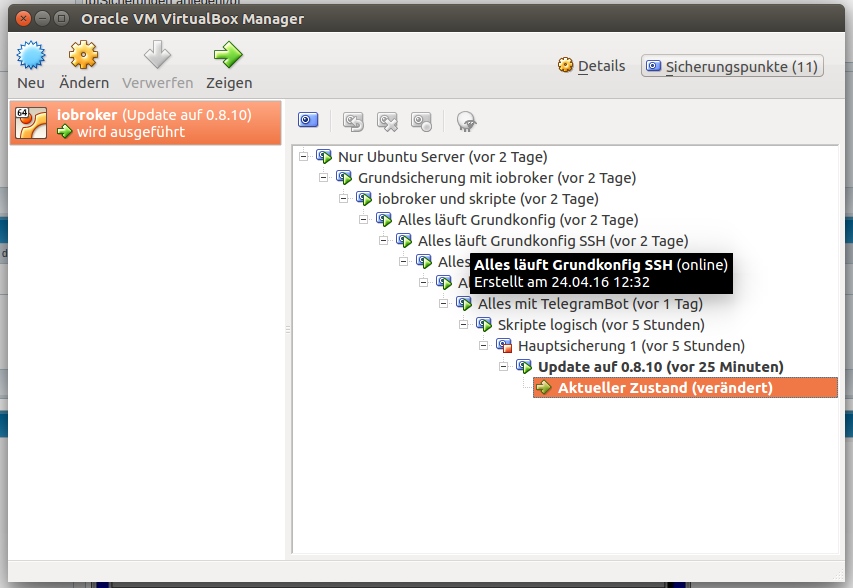 Mit einem Klick kann man die Vorgängerversion wiederherstellen. Speicherverbrauch: eine dynamische VM mit 10 GB und Ubuntu 16.10 Full + iobroker belegt ca. 1,7 GB Speicherplatz. Meine 11 Snapshots belegen 8,6 GB. Meinen ganzen persönlichen Bereich inkl. des VirtualBOX VM Verzeichnisses kopiere ich jede Nacht mit dem Programm "Back in Time" automatisch auf eine 2\. Festplatte. Dort werden mehrere Versionen vorgehalten und automatisch gelöscht nach bestimmten Zeiten. 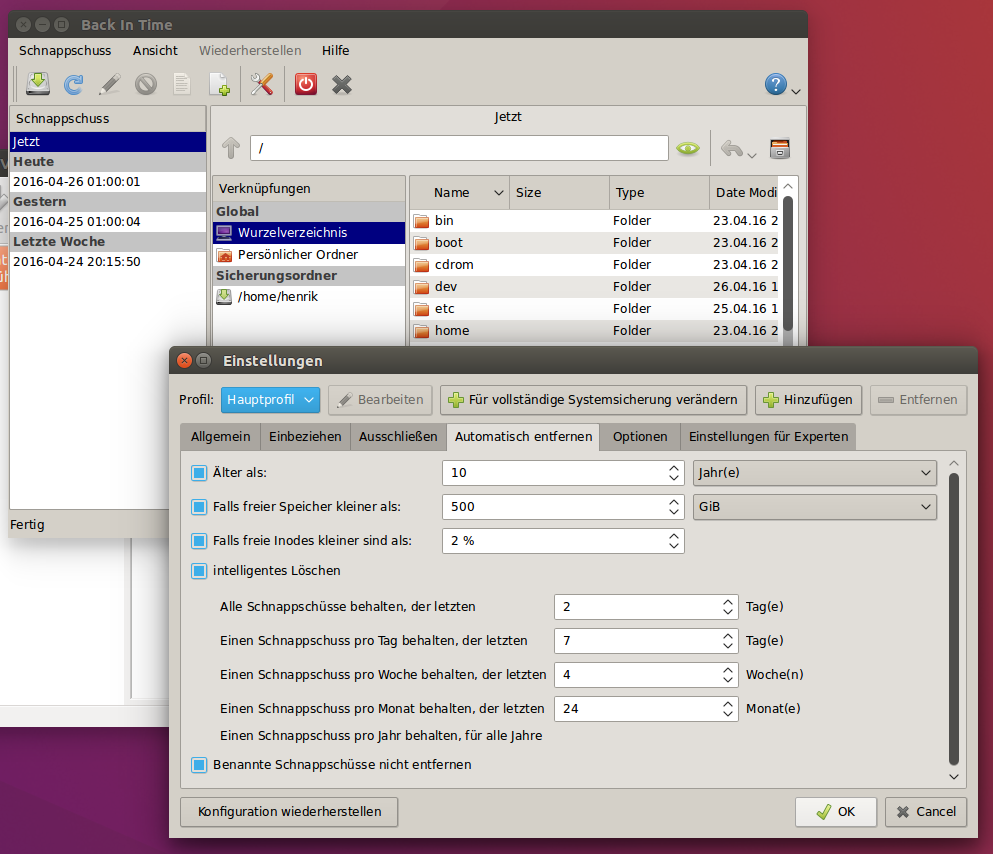 -
Wow… danke für die Mühe!
-
Super Anleitungen!!! Danke klappt 1A!

-
Hallo zusammen,
SUPER Anleitung !
Villeicht könnt ihr auch noch etwas zu den Voraussetzungen schreiben
Wie sieht der Host aus? ( Prozessor / Speicher)
Welches OS?
Wie installiert man VirtualBox?
Dann hat man eine komplette Sache
Gruß
Jürgen
-
Hallo zusammen,
SUPER Anleitung !
Villeicht könnt ihr auch noch etwas zu den Voraussetzungen schreiben
Wie sieht der Host aus? ( Prozessor / Speicher)
Welches OS?
Wie installiert man VirtualBox?
Dann hat man eine komplette Sache
Gruß
Jürgen `
Danke,
das htte ich auch gerne.
Habe mir gestern das auf der Oracle seite versucht anzulesen, aber nicht gefunden.
Gruß
Rainer
-
OK, ich ergänze einmal:
Unter Ubuntu als Host findet man VirtualBOX in den Paketquellen. Das heißt, es ist über den Softwaremanager auffindbar ("Ubuntu Software" heißt die App).
Ansonsten kann man es über die Kommandozeile installieren (laut https://wiki.ubuntuusers.de/VirtualBox/Installation/

sudo apt-get install virtualbox virtualbox-qt virtualbox-dkmsDamit läuft VirtualBox.
Man kann noch ein Extension Pack dazuinstallieren, es unterstützt zum Beispiel auch die Anbindung von USB 2.0 oder 3.0 Geräten vom Host auf dem Clienten, Webcam-Durchleitung vom host zum clienten und AES Verschlüsselung. Downloaden kann man es hier - der 2. Punkt (Extension Pack)
Diese Datei läd man sich herunter und öffnet sie entweder als Admin oder öffnet und installiert es über VirtualBOX / Globale Einstellungen / Zusatzpakete (VirtualBOX aber als Admin starten).
Die Mindesthardwareanforderungen sind sehr gering. Man muss für sich ausknobeln wie es passt. Theoretisch reichen 512 RAM und ein alter Intel-Prozessor. Es sollte zB auf allen Intel NUC Generationen problemlos laufen.
Für den Dauerbetrieb ist es natürlich wichtig, einen stromsparenden Host zu haben. Man kann sich heutzutage problemlos kräftige unter-10-Watt-Rechner zusammenbasteln. Es gibt im Internet diverse 10-Watt-PC-Anleitungen. Wichtig ist, dass man möglichst auf eine (eigene) Grafikkarte verzichtet und ein im niederen Lastbereich effizientes Netzteil hat, und kein HighEnd-Mainboard benutzt, denn je mehr Funktionen es hat, desto mehr Chips nuckeln am Strom.
Die Intel NUC-Reihe kann ich wirklich für Windows oder Ubuntu empfehlen. Ich zitiere mal meine Signatur:
> iobroker in einer Ubuntu VM mit VirtualBOX auf einem Intel NUC NUC6i3SYH (i3 Skylake), M.2 SSD, 8 GB RAM, Ubuntu 16.10\. 6-8 W Leerlauf. -
Die Mindesthardwareanforderungen sind sehr gering. Man muss für sich ausknobeln wie es passt. Theoretisch reichen 512 GB RAM und ein alter Intel-Prozessor. `
Kleiner Tippfehler. So einen kleinen Rechner mit 512GB RAM nehme ich gerne. Selbst mein Notebook hat nur 64GB. :lol:
-
:lol: :lol:
Habe es korrigiert.
VirtualBox ist übrigens in der vorinstallierten Softwareverwaltungsapp "Ubuntu Software" mit dabei. Man kann also danach in der App suchen.
Wie oben beschrieben, das Extension Pack nicht vergessen, sofern man USB 2 oder 3 auf dem Client benötigt.
-
Hallo zusammen,
ich habe jetzt auch Virtualbox und eine Debian Netinstall Version bei mir laufen.
Da was ich noch nicht ganz hinbekommen habe ist der Debian Maschine eine feste IP zuzuweisen.
Wir habt ihr das gelöst ?
Gruß
Michael
-
In Virtualbox habe ich die Netzwerkkarte der Vm auf "Bridged" gestellt, also dass die VM sozusagen wie ein eigener Computer am LAN-Router hängt.
Und die feste IP stellt man ganz normal innerhalb der VM über das installierte Betriebssystem ein.
Das kann bei Debian so funktionieren:
Terminal:
sudo nano /etc/network/interfacesDort könnte sowas stehen:
auto eth0 allow-hotplug eth0 iface eth0 inet dhcpDas änderst du um in (Achtung, die Zahlen auf die eigene Umgebung anpassen)
auto eth0 iface eth0 inet static address 192.168.1.7 netmask 255.255.255.0 gateway 192.168.1.1Wobei eth0 der Name des eigenen LAN-Gerätes ist, es wird wahrscheinlich anders heißen in einer VM, bei der Änderung musst du dann die beiden eth0 - Wörter mit den richtigen Namen ersetzen.
-
Hi,
Danke für deine Rückmeldung.
Ich glaube so hatte ich es gestern auf versucht leider wollte das nicht so.
Mal schauen vielleicht hatte ich auch einen Tippfehler.
Gruß
Michael
-
Mache vor jeder solcher Änderungen ein Snapshot 8-) Genau dafür ist das einfach genial, Snapshot machen, probieren und testen, klappt es nicht, zum Snapshot zurückgehen. Klappt es, neuen Snapshot anlegen mit dem Namen, was nun zusätzlich klappt.
-
Habe diese tolle Einleitung übernommen.
http://www.iobroker.net/docu/?page_id=5358&lang=de
Vielleicht liegt noch so was ähnliches im forum?
-
-
Ich würde gerne die VM unter Windows nutzen, mit Debian oder Ubuntu. Grund ist der, dass ich openzwave mit dem zwave Adapter unter Windows nicht zum laufen bekommen. Hat damit schon jemand Erfahrungen gemacht? Gibt es leistungsmäßig Einschränkungen? Hat jemand gleichzeitig den Harmony Adapter in diesem VM System installiert?
-
Entschuldigt bitte, dass ich diesen Thread wieder ausgrabe.
Die Anleitung ist wirklich toll und hat mich veranlasst, auf meinem macOS eine VM mit Debian einzurichten, um darauf dann ioBroker laufen zu lassen.
Momentan läuft ioBroker noch auf einem Raspi.
Entsprechend der Anleitung habe ich auch Debian 9 installiert bekommen und es startet in der VM auch.
Allerdings sind dann die weiteren Linux-Befehle zum Updaten und zum Installieren von npm usw. nicht möglich.
Ich bekomme bei fast jedem Eintrag die Meldung, dass "Paket oder Kommando nicht vorhanden sei".
Ich habe bereits meine Source.list angepasst, mit Einträgen, wie sie in der WIKI von Debian stehen.
Damit kann ich zwar
apt-get updatemachen, aber
apt-get install updateleider nicht. Ausgabe ist dann hier: Paket update nicht vorhanden.
curl kann ich noch installieren, aber bei npm wieder die gleiche Meldung: Paket npm nicht vorhanden.
Hab bereits neu installiert, einmal von der normalen CD-iso, als auch von der DVD-iso, hab die Install-CD mit in die source.list eingebunden, aber alles ohne nennenswerte Erfolge.
Eine native Installation von ioBroker auf einem Openmediavault-System hingegen klappt hervorragend. Allerdings mag ich es da nicht belassen, weil die NAS meistens schläft und ich nicht ständig 5 Platten wecken will. Und da auf meinem MacMini eh schon alle anderen Dienste laufen, passt ioBroker eigentlich gut da rein.