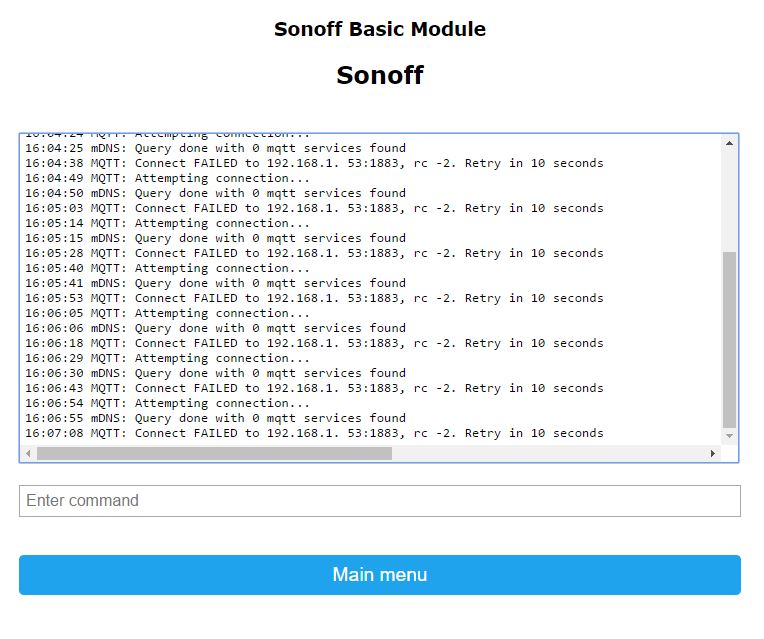NEWS
Sonoff mit iobroker
-
Also iobroker Adapter meine ich
Gesendet von meinem SM-G950F mit Tapatalk
-
Das wäre super. Danke.
Gesendet von meinem SM-G950F mit Tapatalk
-
Funktioniert das ganze auch wenn man die Tasmota Software auf den Sonoff macht?
Gesendet von meinem HUAWEI NXT-L29 mit Tapatalk
-
Ja das stimmt schon die Komunikation mit dem Teil läuft dann über MQTT. Durch diesn Adapter werden auch Datenpunkte erzeugt. Zum Schalten muss mann dann noch eigene erstellen ( Stichwort gpio).
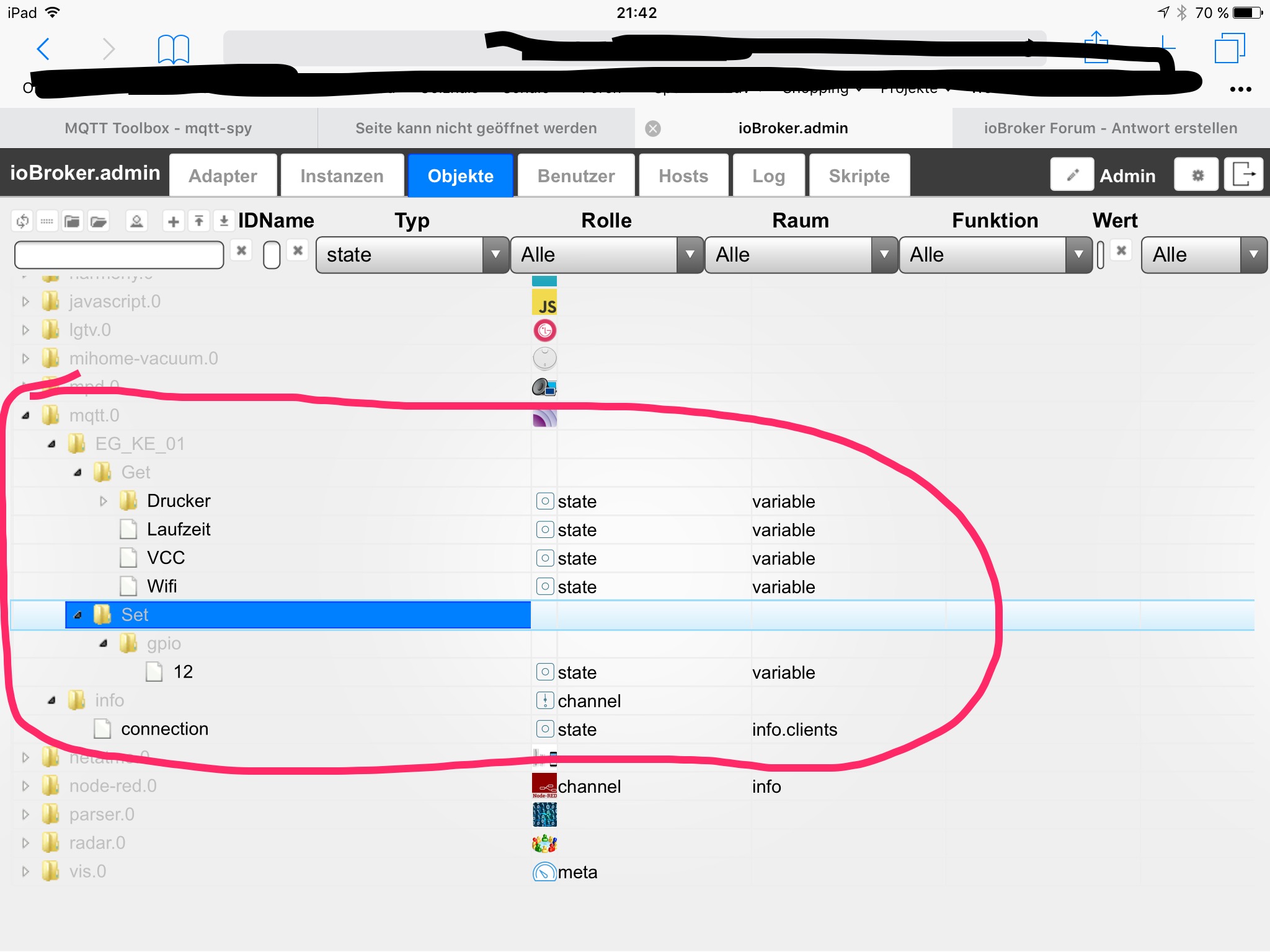
Die untergeordnete Struktur mir SET und GET hab ich mir selber angelegt (muss auch in ESPEasy konfiguriert werden. (Wie gesagt - gerne berichte ich mehr, aber ich hab jetzt leider wirklich keine Zeit mehr)LG.
-
Anbei noch ein paar Screenshots von den Einstellungen. Ich verwenden das "Standard" Sonoff Modul (nur 1 Relais ohne weitere Funktionen)
Durch die Eintragungen unter Rules (kann naturlich auch unter Rules 1 stehen) kann man mit dem Taster am Modul auch das Relais schalten.
Besonders wichtig ist dann beim MQTT-Server in ioBroker das Häkchen "publish nur bei Änderungen " zu entfernen!
Wie gesagt, wenn gewünscht kann ich das auch noch mal etwas übersichtlicher zusammenfassen - am iPad ist mir das aber zu mühsam

LG
1904_img_0224.jpg
1904_img_0225.jpg
1904_img_0226.jpg
1904_img_0227.jpg
1904_img_0228.jpg
1904_img_0229.jpg
1904_img_0230.jpg -
Hi. Das wäre echt super wenn du uns das alles ein wenig übersichtlicher zusammenfassen würdest. [THUMBS UP SIGN]
Gesendet von meinem HUAWEI NXT-L29 mit Tapatalk
-
Funktioniert das ganze auch wenn man die Tasmota Software auf den Sonoff macht?
Gesendet von meinem HUAWEI NXT-L29 mit Tapatalk `
Ja!
-
Der 1. Teil meiner Anleitung zur Verwendung der Sonoff-Module mit ioBroker
FLASHEN von ESPEasy
Sehr viel genauer und ausführlicher im FHEM-Wiki zu finden!
https://wiki.fhem.de/wiki/Sonoff
Als FTDI-Adapter habe ich folgendes Teil in Verwednung:
https://www.amazon.de/gp/product/B01CYB … UTF8&psc=1
<list type="decimal">4. FTDI-Adapter einmalig an den PC anschließen, damit die Treiber installiert werden (sollte ab WIN7 automatisch funktionieren). Danach wieder abstecken.-
Einlöten einer Stiftleiste in das Modul
-
Anschluss des FTDI-Adapters an das Modul (4 Leitungen GND;3,3V;Tx;Rx)
Die Datenleitungen müssen gekreuzt werden (Tx mit Rx und Rx mit Tx) Die Spannung muss unbedingt 3,3V betragen (bei machen Adaptern sind Jumper zu setzten. Sicherheitshalber vorher mit einem Multimeter und am PC angeschlossenem Adapter überprüfen! (5V töten das Sonoff – Modul) ACHTUNG – Modul darf beim ganzen weiteren Ablauf nicht mit der Netzspannung verbunden sein!-
Anschluss des FTDI-Adapters an den USB-Anschluss der PC’s (dabei die Taste am Modul gedrückt halten!)
-
Flashen der Firmware mit dem, der Firmware beiliegenden Programm. (Flash.cmd)
Nach dem Starten des Programms erfolgt eine Abfrage über den verwendeten COM-Port des FTDI-Adapters. Diesen findet man in der Systemsteuerung (siehe Screenshot - bei mir 9) Danach muss noch die Flashgröße angegeben werden - die Sonoff Module haben im Allgemeinen nur 1MB Speicher – daher 1024 eingeben) Bei der neueren ESPEasy-Version (ESP Mega bzw. ESPEasy 2.0) ist der Dialog für das Flashen etwas anders aufgebaut.-
Flashvorgang sollte nun starten und mit der Meldung „Flush complete“ beenden.
-
Nach erfolgreichem Flashen FTDI-Adapter wieder vom Modul trennen und dieses zusammenbauen. (Niemals mit geöffnetem Gehäuse an die Netzspannung anschließen!)
Weitere Teile folgen bei nächster Gelegenheit - bitte um Geduld

LG Schubi
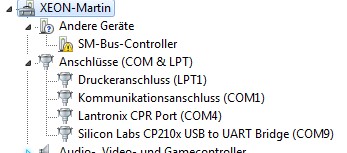


-
-
Super, danke das du dir die Mühe machst. Bin schon auf die folgenden Teile gespannt.
Gesendet von meinem HUAWEI NXT-L29 mit Tapatalk
-
Danke schubi. Sehr ausführliche Anleitung.
Gesendet von meinem SM-G950F mit Tapatalk
-
-
Die Tasmota Software war schon drauf? Aber da müssen doch beim flashen deine WLAN Daten eingegeben werden. Wie geht das denn? Oder hast du deine Zugangsdaten dem Verkäufer gegebenen das er die direkt eingibt?
Gesendet von meinem HUAWEI NXT-L29 mit Tapatalk
-
Ich habe die WiFi Daten über die Web ui von sonoff/tasmota eingegeben. Wenn 4 mal schnell auf sonoff Knopf drückst dann auf wlan von sonoff anmelden und mit 192.168.4.1 auf WebUI zugreifen
Gesendet von meinem SM-G950F mit Tapatalk
-
verzeiht bitte die Frage eines Ahnungslosen,
was bringt Tasmota gegenüber ESPEasy für Vorteile ???
Grüße und Frohe Pfingsten
Ingo
-
Keine ahnung. Mit tasmota bekomme ich keine Anmeldung auf mqtt Server von iobroker… :-))
Ich werde morgen andere Software drauf machen
Gesendet von meinem SM-G950F mit Tapatalk
-
Also, ich habe endlich hin bekommen mit mein Sonoff und ioBroker.
Ich werde versuchen eine detaillierte schritt für schritt Einstellung zu schreiben.
Erstmal danke an alle die in Forum ihre Beitrag gegeben haben. Ohne hätte ich nie geschafft.
Das teil mit Installation von Firmware werde ich nicht beschreiben da Schubi (Danke Schubi) es sehr ausführlich beschrieben hat.
*** Nach Firmware Flashen (ich verwende ESP Easy ver. R120) und Anbindung an lokales WiFi erstmal unter "Config" gehen
1- Name: <eine name/vergeben="">2- Protocol: "OpenHAB MQTT"
3- Locate Controller: "Use IP adress"
4- Controller IP: <ip adresse/eure/iobroker/mqtt/server="">5- Controller Port: "1883"
6- User und Passwort wie in ioBroker MQTT Server vergeben
*** Danach auf "Devices " gehen
1- bei Task 1 auf "Edit"
2- Device: "Schwitch input"
3- Name: "PUMP"
4- Delay: 0
5- IDX/Var: 40
6- 1st GPIO: "GPIO-12"
7- Pull UP: "ja"
8- Switch Button Type: "Normal Switch"
9 Send Data: "ja"
10- Value Name 1: "Relay"
Submit+Close
1- bei Task 2 auf "Edit"
2- Device: "Schwitch input"
3- Name: "PUMP"
4- Delay: 0
5- IDX/Var: 43
6- 1st GPIO: "GPIO-0"
7- Pull UP: "ja"
8- Switch Button Type: "Push Button Active Low"
9 Send Data: "ja"
10- Value Name 1: "Key"
Submit+Close
*** Danach auf "Tools" -> "Advanced"
1- Subscribe Template: "/%sysname%/Set/GPIO/12" (ohne Anführungszeichen)
2- Publish Template: "/%sysname%/Get/%tskname%/%valname%" (ohne Anführungszeichen)
3- Ganz unten "Rules" aktivieren.
Submit
*** Jetzt haben wir ein neue Menüpunkt "Rules". Anklichen!
1- Hien dieser script eintragen:
on PUMP#Key do
if [PUMP#Relay]=0
gpio,12,1
else
gpio,12,0
endif
endon
on PUMP#Relay do
if [PUMP#Relay]=1
gpio,13,0
else
gpio,13,1
endif
endon
(das schaltet Relay und LED an und aus beim drücken des Microschalter an Sonoff)
Submit klicken dann "Tools" -> "Reboot"
Nach kurze neustart könnt ihr das Relay über den Knopf an Sonoff ein und Ausschalten.
–------- Jetzt gehen wir an ioBroker -----------
1- Eine Instanz von MQTT Adapter hinzufügen
Instanz wie folgt konfigurieren:
1- Typ: "Server/broker"
2- Benutze auch WebSockets: "ja"
3- Port: "1883"
4- Username und Passwort wie bei Sonoff
Reiter MQTT Einstellungen
1- Maske für Bekanntgeben von eigenen States: "*"
2- Publish nur bei Änderung: "nein"
3- Bekanntgeben eigene States beim Verbinden: "ja"
4- Bekanntgeben von States bei Subscribe: "ja"
5- Prefix für alle Topics:"leer"
6- Trace Ausgabe für jede Meldung: "nein"
7- Sende auch Zustände (ack=true): "ja"
8- Unterschiedliche Namen für setzten und lesen: "nein"
9- Maximale Topicnamelänge "100" Symbolen
10- Interval vom Senden von allen Topics bei der verbindung: "2000" ms
11- Sendeintervall: "10" ms
12- Benutze Pathch für Chunking: "nein"
Speichern und Schliessen Klicken
Jetzt sollten wir (nach kurze aktualisierung Zeit) unter Objekte ein Objekt namens "mqtt.0" haben.
Nach Expand von dieser Objekt noch ein unterordner mit dem name wo ihr am anfang an sonooff vergeben habt, darunter noch "Get" und "Set" ordner.
Unter Get/PUMP können wir die zustand von unser Relay und LED ablesen.
Um über iobroke das Relay zu schalten einfach unter Set/GIPO das Objekt 12 mit 1(Relay An) und 0 (Relay Aus) steuern.
Gleich die Bilder dazu.
Ups!!! Bilder sind chronologisch verkehrtherum</ip></eine>
1664_1.jpg
1664_2.jpg
1664_3.jpg
1664_4.jpg
1664_5.jpg
1664_6.jpg
1664_7.jpg
1664_8.jpg
1664_9.jpg
1664_10.jpg
1664_11.jpg
1664_12.jpg -
Für die Steuerung über Vis einfach ein "hqwidgetd - On/Off" wie folgt konfigurieren…
Reiter "Allgemein"
Object ID: "mqtt.0.Sonoff1.Get.PUMP.Relay"
Reiter "Extrasteuerung"
Object ID bei true: "mqtt.0.Sonoff1.Set.GPIO.12"
Object ID bei false: "mqtt.0.Sonoff1.Set.GPIO.12"
Jetzt sollte das Widget eure Sonoff ein und ausschalten können und auch an und aus darstellen wenn über microschalter an sonoff geschaltet wird.
1664_13.jpg -
Da warst du offenbar schneller als ich :shock: - vielen Dank!
Hätte ich auch nicht besser gemacht.
LG Schubi
-
Da warst du offenbar schneller als ich :shock: - vielen Dank!
Hätte ich auch nicht besser gemacht.
LG Schubi `
Habe viel von deiner Einstellung kopiert. Ich habe sogar das von dir vorgeschlagene FTDI Adapter extra von Amazon bestellt. [emoji12]LG
Giovanni
Gesendet von meinem SM-G950F mit Tapatalk
-
Was ich noch nicht hin bekommen habe ist mit Alexa das Objekt 12 mit 0 und 1 zu steuern. Wenn ich es an cloud Adapter anbinde wird von Alexa mit true oder false gesteuert und nicht mit 1 und 0. Habt ihr dafür eine Lösung? Könnte eine datenpunkt erzeugen, an cloud Adapter anbinden und durch Script 1 bei true und 0 bei false an gpio 12 übergeben aber es gibt bestimmt eine schlankerer Lösung…?
Gesendet von meinem SM-G950F mit Tapatalk