NEWS
[HowTo][Anleitung] Smarthome - Virtueller Server 2016 als Domänencontroller, DHCP, DNS, Webserver
-
Einstieg
Als zentraler Server in meinem Netzwerk werde ich einen Microsoft Server 2016 einsetzen. SMB-Lizenzen sind häufig sehr güntig im Internet zu finden. Es gibt ihn in mehreren Editionen: Essentials, Standard und Datacenter. Interessant ist hier die kleinste Edition: Essentials.
Windows Server 2016 Essentials tritt die Nachfolge des Small Business Server an. Essentials gibt es in zwei Ausprägungen: Als Komplettprodukt
- Microsoft Server 2016 Essentials und als
- Microsoft Server 2016 Standard oder Enterprise mit nachträglich installierter Essentials-Rolle.
Der Unterschied zwischen beiden Varianten betrifft neben einigen Server-Funktionen vor allem die Lizenzierung. Das Einzelprodukt Windows Server 2016 Essentials wird pro Installation lizenziert, 25 User CAL-Lizenzen sind bereits inkludiert. Bei Windows Server 2016 Standard/Datacenter dagegen sind CAL-Lizenzen für User oder Geräte notwendig. Zudem erfolgt die Lizenzierung auf Basis der verwendeten CPU-Kerne.
Die Essentials-Edition richtet sich an kleine Unternehmen und gemeinnützige Organisationen, die eine vorkonfigurierte Installation der händischen Konfiguration vorziehen und meist nur wenige IT-Mitarbeiter haben.
Die Essentials-Rolle innerhalb von Windows Server 2016 Standard dagegen wird über den Assistenten zur Einrichtung von Rollen und Features im Server Manager bereitgestellt. Damit werden die Funktionen und die Management-Oberfläche von Windows Server Essentials auf einem regulären Server zusätzlich installiert.
Essentials enthält ein Portal, über das sich der Zugriff auf bestimmte Desktops oder Laptops über Remote Desktop Services einrichten lässt, ohne dass hierfür manuell der Remote Desktop Web Access installiert werden muss oder sich Admins um Zertifikate und SSL-Ports kümmern müssen.
Der Essentials-Server bietet auch eine integrierte Backup-Funktion für Client-Geräte. Diese werden anschließend automatisch gesichert.
Nachteile von Windows Server 2016 Essentials
- Windows Server Essentials muss als Domänencontroller im Active Directory Forest fungiere. Administratoren können Windows Server Essentials (egal ob Server-Rolle oder Einzelprodukt) aber auf jedem Mitgliedsserver einer bestehenden Active-Directory-Domäne bereitstellen.
- Das Einzelprodukt unterstützt 25 Anwender und 50 Endgeräte, wohingegen die Server-Rolle auf einem regulären Mitgliedsserver 100 Anwender und 200 Geräte unterstützt.
- Bei der Lizenzierung unterscheiden sich Server-Rolle und Einzelprodukt deutlich. Bei der Verwendung von Windows Server Essentials als Server-Rolle müssten alle 100 Anwender und 200 Geräte auf einem Mitgliedsserver separate CAL-Lizenzen nutzen, da bei der Server-Rolle keine Lizenzen integriert sind. Das Einzelprodukt enthält demgegenüber CAL-Lizenzen für 25 Anwender und 50 Endgeräte – ohne dass hierfür zusätzliche Kosten anfallen.
- Client-Geräte können lediglich auf dem Computer gesichert werden, der die Essentials-Rolle ausführt.
Ein schöner Vergleich der Windows Server Editionsunterschiede ist bei thomas-krenn.com zu finden.
Hier werde ich einen Microsoft Server 2016 Standard mit nachträglich installierter Essentials-Rolle installieren. Nachdem das Recht besteht, den Server auf zwei virtuelle Maschinen zu betreiben (sofern alle CPU-Kerne lizenziert sind), werde ich später einen zweiten Server für SQL Server 2016 mit der gleichen Lizenz bereitstellen.
-
Jetzt werden wir den Hyper-V-Manager zum ersten mal aufrufen. Er ist im Startmenü unter Windows-Verwaltungsprogramme zu finden:
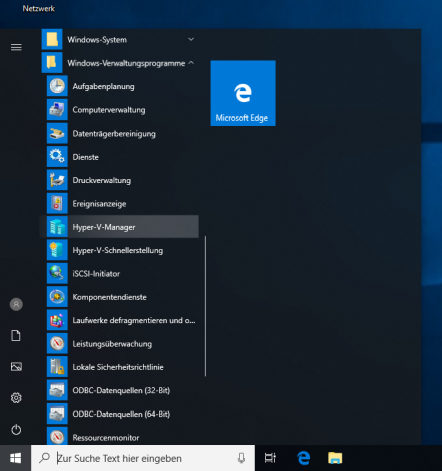
Er begrüßt uns mit einer kleinen Einführung und wenn man schließlich oben links auf den Hyper-V-Host klickt (hier HYPER) sieht man einen startbereiten leeren Host.
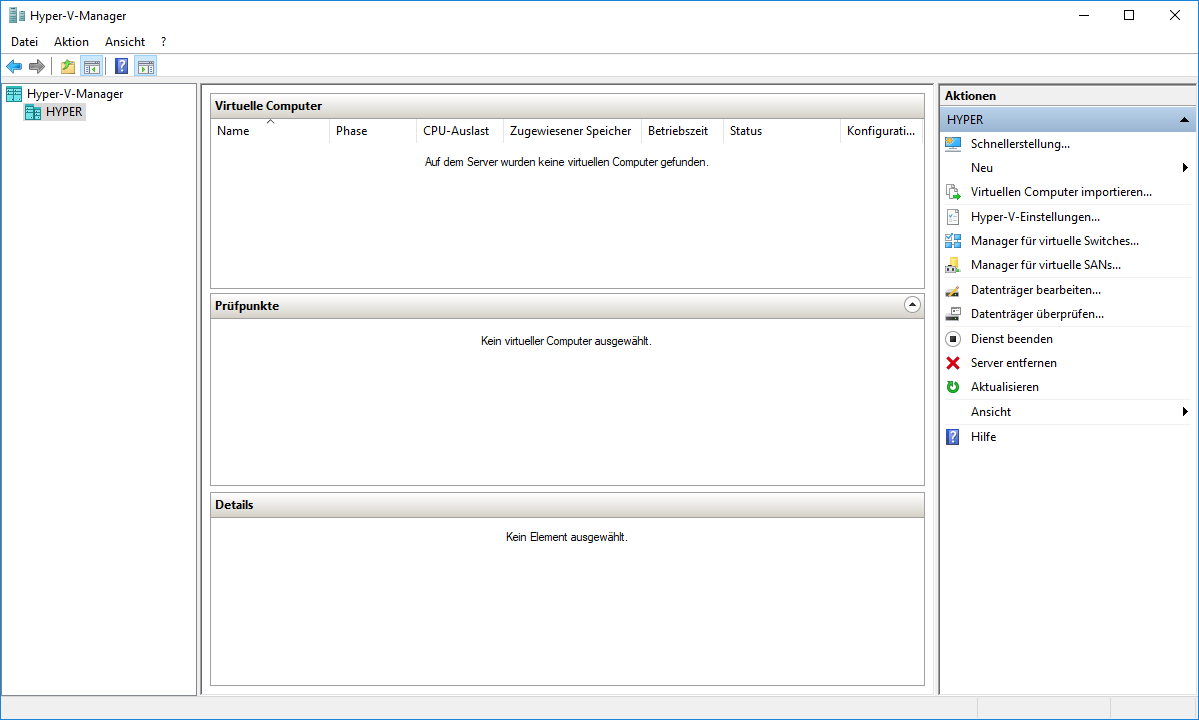
Auch hier gilt es, wieder einige globale Einstellungen vorzunehmen.
-
Pfad für die Ablage der VHDs, d.h. der Dateien mit den virtuellen Festplatten der virtuellen Maschinen einstellen.
-
Eine virtuellen Festplatte für den Domänencontroller einrichten.
-
Einen neuen virtuellen Switch erstellen.
Warum ich den vorhandenen Standard Switch nicht benutze:
In Windows 10 1709 unternahm Microsoft einen weiteren Anlauf, um die Einrichtung eines NAT-Netzwerks für die virtuellen Maschinen eines Hosts zu vereinfachen. Die Lösung besteht in einem vorgegebenen Standard-Switch, der zwar wieder vom Typ Intern ist, aber bereits für NAT konfiguriert wurde.
Startet man das Gast-OS, dann erhält es eine IP-Konfiguration, bei welcher der Host als Standard-Gateway dient. Entsprechend können die VMs eines Hosts untereinander und mit dem Host kommunizieren.
Die VMs haben Zugang zum Netzwerk des Hosts und damit ggf. auch zum Internet, unabhängig davon, ob der Rechner über Ethernet, WLAN oder eine Docking Station verbunden ist. Von außen sind die VMs erwartungsgemäß aber nicht erreichbar, dazu müsste man ein Port-Forwarding einrichten.
Der Standard-Switch löst zudem ein Problem, das es unter der VMware Workstation oder VirtualBox schon lange nicht mehr gibt: Nachdem die VMs in dieser Konfiguration ihre IP-Adresse nicht von einem externen DHCP-Server beziehen können, sollte der Hypervisor diesen Dienst zur Verfügung stellen.
Mein Ziel:
Ich möchte, dass die VM mit dem Domänencontroller von außen einfach zu erreichen ist. Mir reicht einfaches NAT. Die Verbindung nach außen soll immer nur das Ethernet-Interface des Host-NUCs sein.
Switch-Konfigurationen in Hyper-V
-
Deshalb wählen wir rechts im Hyper-V-Manager den Punkt "Manager für virtuelle Switches" aus. Wir werden einen virtuellen Switch vom Typ "Extern" erstellen.
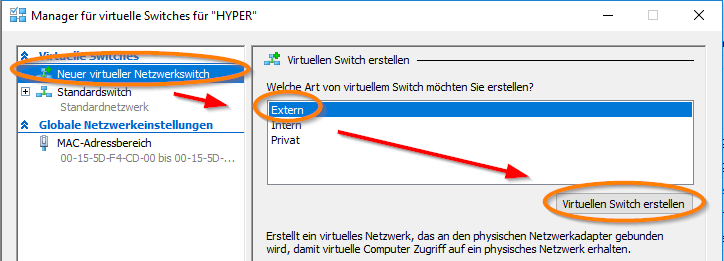
-
Dem neuen Switch geben wir zur Vereinfachung den Namen "Extern", weil genau dafür soll er schließlich da sein. Außerdem wählen wir als Verbindungstyp das externe Netzerk mit dem Intel Ethernet Controller des NUC aus. Der NUC soll auch diese Verbindung nutzen dürfen, also nicht vergessen, das Häckchen setzen.
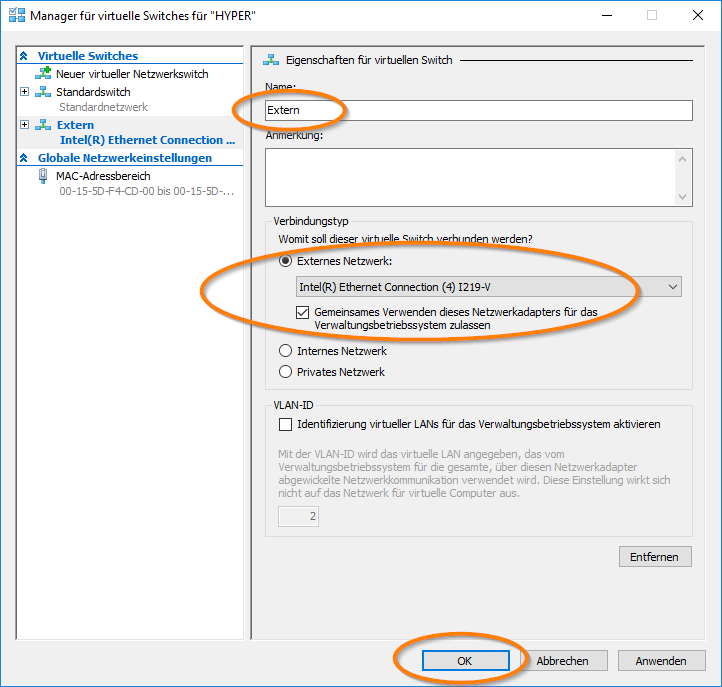
Standard Festplattenpfad
-
Nun rechts im Manager die "Hyper-V Einstellungen" aufrufen und dort unter "Virtuelle Festplatten" als Pfad "C:\Hyper-V\Disks" eingeben.
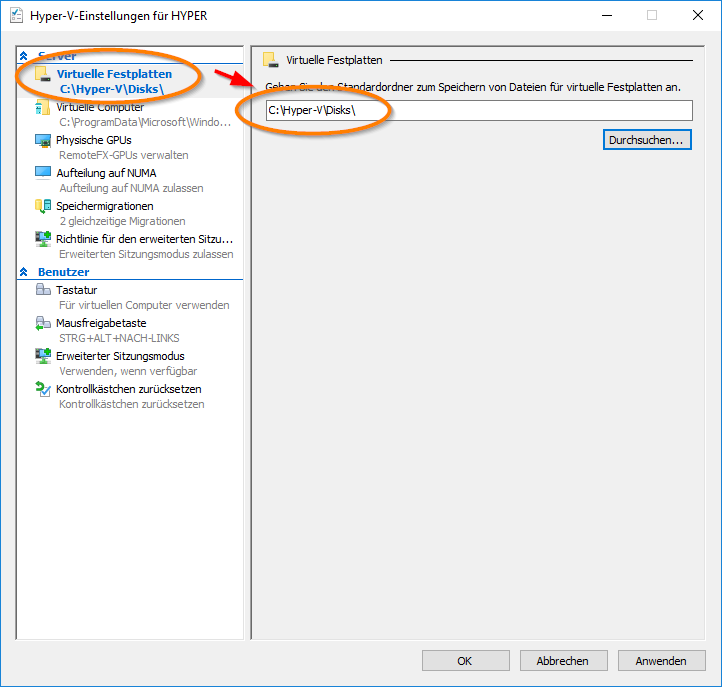
-
Danach kann man sich noch mal kurz in den anderen Reitern umsehen und anschließend die Einstellungen wieder schließen.
System- und Datenplatte des Domänencontrollers anlegen
-
Anschließend wählen wir rechts im Manager den Punkt "Neu" -> "Fesplatte" aus. Es öffnet sich der Assisent für neue virtuelle Festplatten. Die Festplatte soll eine "Feste Größe" bekommen. Wenn nötig, können wir die Größe später immer noch verändern.
-
Als Namen benutze ich "DC-System.vhdx", da es sich bei der ersten Festplatte um die Systemplatte des zukünftigen Domänencontrollers handelt.
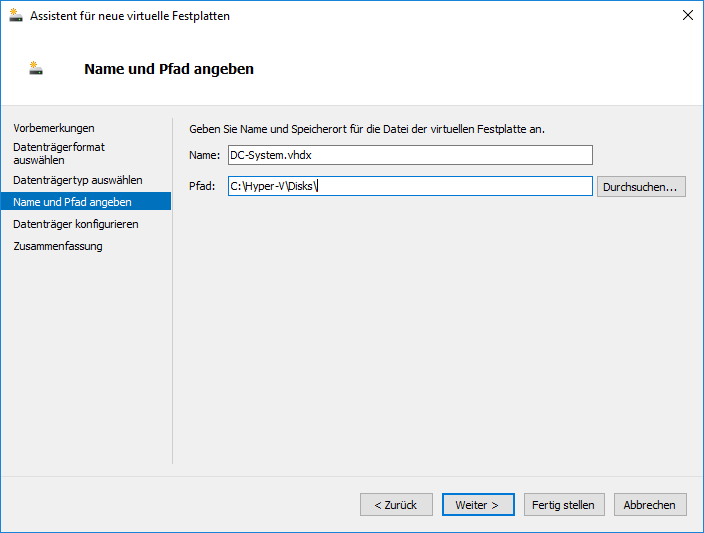
-
Die neue Festplatte wird ohne Inhalt mit einer Größe von 75GB erstellt.
-
Nach der Erstellung der ersten Festplatte rufen wir wie in Schritt 1 geschildert ein zweites mal den Festplattenassistenten auf.
-
Wieder "Feste Größe" und jetzt als Namen "DC-Daten.vhdx" wählen. Hier sollen später ein Teil der Benutzerdaten des Domänencontrollers abgelegt werden.
-
Als Göße dieses mal 210GB angeben und die Erstellung abschließen.
-
-
<size size="150">Installation MS Server 2016 Standard als virtuelle Maschine in Hyper-V</size>
<list type="decimal">4. Im Hyper-V-Manager rechts oben die Aktion "Neu" -> "Virtueller Computer" auswählen.
-
De Assistent zur Erstellung neuer virtueller Computer startet und wir drücken auf "Weiter".
-
Als Namen für den Domaincontroller gebe ich "DC" an.
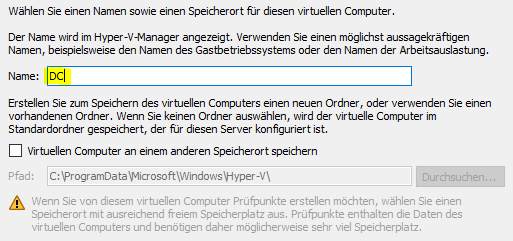
-
Die Generation des virtuellen Computers soll "Generation 2" sein. Hier wird u.a. dann auch UEFI unterstützt.
-
Der Arbeitsspeicher des DCs soll 4GB groß sein. Ich empfehle bei Hyper-V für Gäste, die Exchange oder SQL Server ausführen, auf die dynamische Anpassung des Arbeitsspeichers aus Performancegründen zu verzichten.
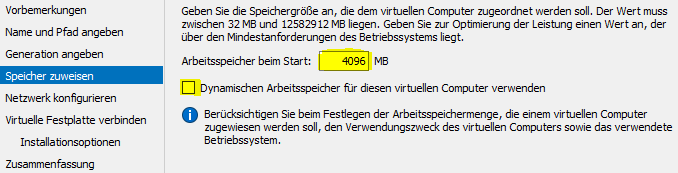
-
Bei der Netzwerkkonfiguration verwenden wir unseren gerade angelegten Switch "Extern".
-
Als Festplatte wählen wir die bereits angelegte VHDx-Datei "C:\Hyper-V\Disks\DC-System.vhdx" aus.
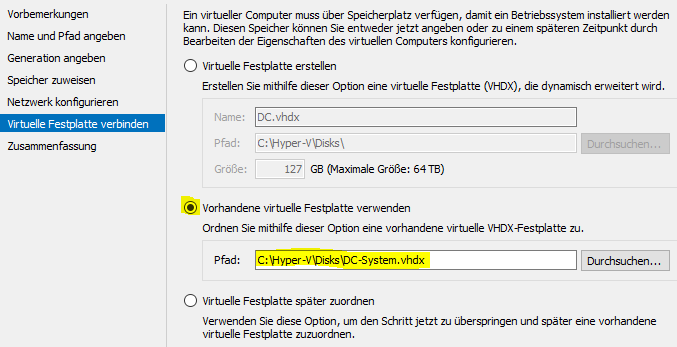
-
Nochmal kurz die Zusammenfassung querchecken und "Fertigstellen" drücken.
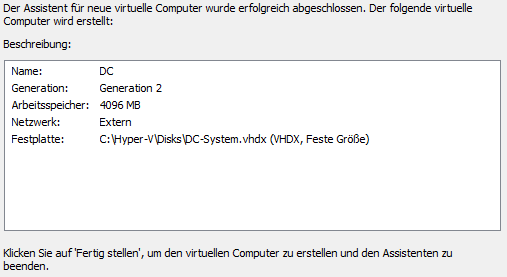
-
Juhu, wir haben unseren ersten virtuelle Computer in Hyper-V angelegt!
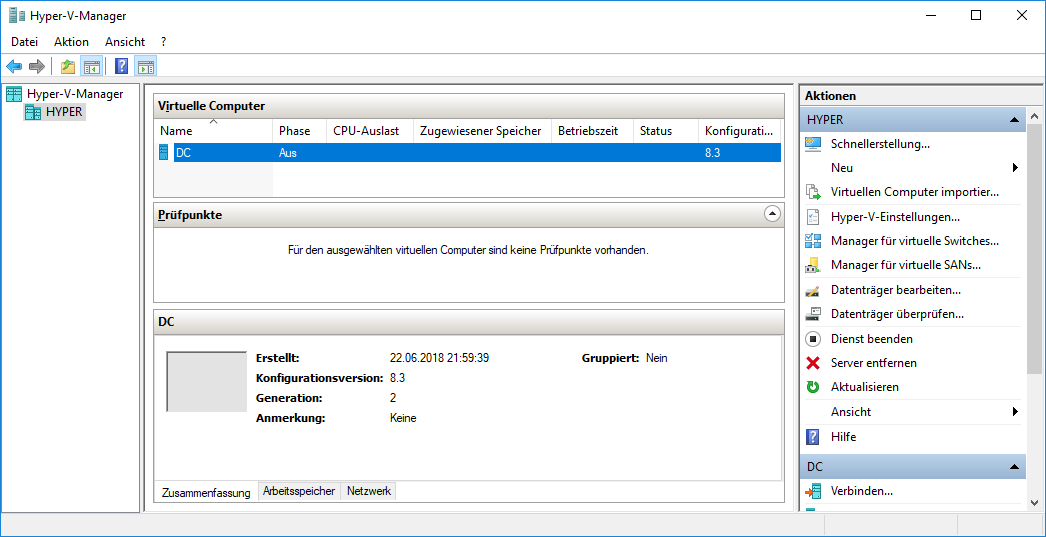
Gleich mal mit der rechten Maustaste draufklicken, um zu sehen, welche Einstellungen wir noch vornehmen:
<list type="decimal">4. Bei "Prozessor" die Anzahl der virtuellen Prozesoren auf 2 setzen.
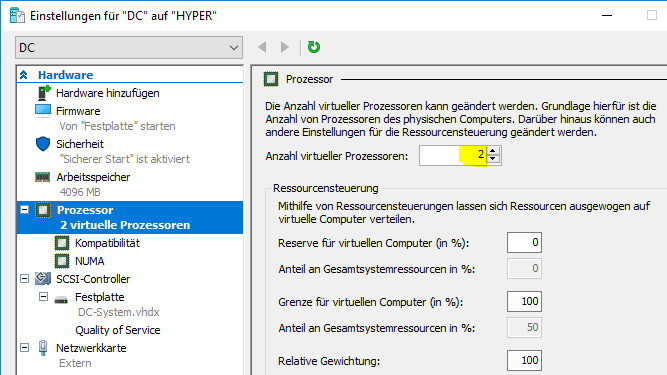
-
Unter "SCSI-Controller" fügen wir ein DVD-Laufwerk hinzu.
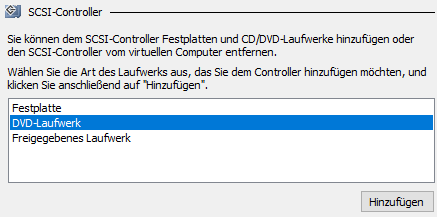 Dort geben wir den Pfad zum Microsoft Server 2016-Installationsmedium (eine iso-Datei) an.
Dort geben wir den Pfad zum Microsoft Server 2016-Installationsmedium (eine iso-Datei) an. 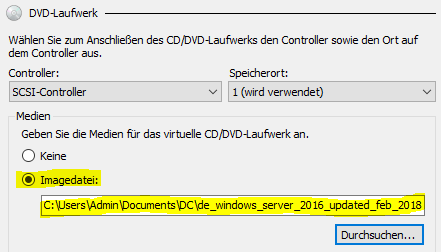
-
Nachdem wir die Benutzerdaten wie z.B. die User-Profiles mit auf die schnelle SSD legen wollen, benötigen wir einen weiteren virtuellen SCSI-Controller.
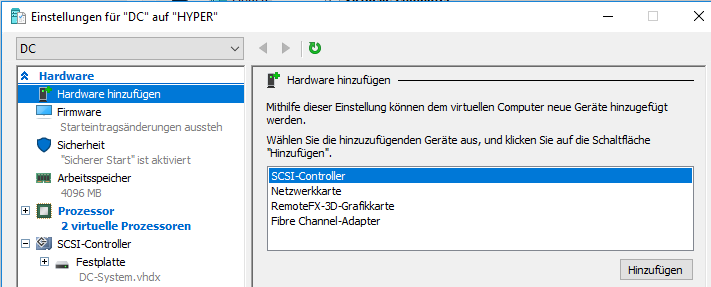
-
Dort fügen wir wieder eine Festplatte hinzu:
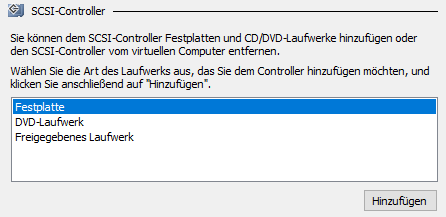 und wählem im nächsten Schritt die vorhin angelegte DC-Daten.vhdx-Datei aus.
und wählem im nächsten Schritt die vorhin angelegte DC-Daten.vhdx-Datei aus. 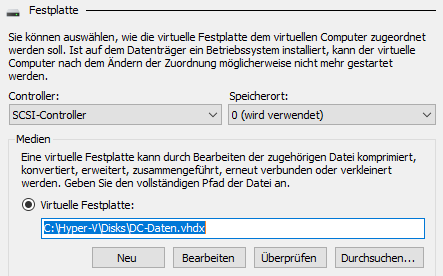
-
Bei den Integratonsdiesnten schalten wir die "Gastdienste" mit ein.
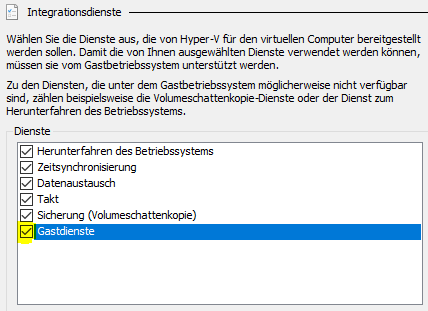
-
Unter "Automatische Startaktion" wählen wir die Option "Virtuellen Computer immer automatisch starten", damit er, wenn der Host (HYPER) neu gestartet wird, immer selbständig startet.
-
Wenn der Host gestoppt wird, soll zuvor das Gastsystem ordentlich heruntergefahren werden. Deshalb wählen wir unter "Automatische Stoppaktion" die folgende Einstellung:
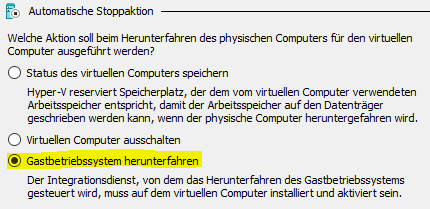
-
Jetzt kann der Einstellungsdialog mit "OK" abgeschlossen werden.
Wenn jetzt mit der rechten Maustaste auf die ausgeschaltete VM geklickt wird und im Kontextmenü "Verbinden" dewählt wird, erscheint das folgende Fenster:
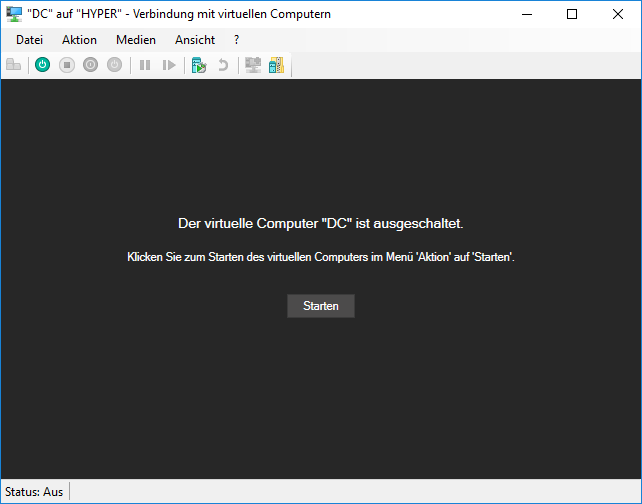
Bereit zum Start! Ready to rumble!

-
-
<size size="150">Installation des Server-Betriebssystems für den Domänencontroller</size>
<list type="decimal">4. Es folgt der Sprung ins kalte Wasser. Wenn wir schon so höflich darum gebeten werden: Press "Starten"!
-
Dummerweise war ich zu langsam oder das Ding macht ohne OS auf der Platte zuerst einen Netzwerkboot:

-
Sei es drum - im passenden Moment eine Taste gedrückt und los geht es:

-
Der von Windows 10 bekannte Startbildschirm begrüßt uns -> 3x "Deutsch" und dann "Weiter".
-
Dann ein fröhliches "Jetzt installieren". Für die Computerreparatur unten links ist es noch zu früh.
-
Zur Aktivierung der gewünschten OS-Version brauchen wir jetzt einen passenden Produkt Key. Er lautet ….. (Späßchen)
-
Jetzt dürfen wir das zu installierende Betriebssystem auswählen. Da ich wie gesagt Klicki-bunti-Mensch bin - bitte mit Desktop.
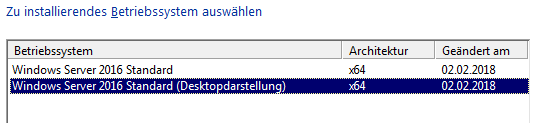
-
Wie es jeder pflichtbewusste Mensch macht: Die Lizenzbestimmungen sorgfältig lesen und dann ggf. akzeptieren.
Anektode am Rande: Ich hatte da vor langer Zeite eine Software, das stand in den Lizenzbestimmungen, dass man wenn man das gerade gelesen hat, bitte beim Hersteller mit einem bestimmten Stichwort anrufen solle. Gesagt getan - es gab ein kleines Goodie, da so gut wie niemand angerufen hat…-
Als mittlerweile fortgeschrittene Benutzer (wer ist das eigentlich?) wählen wir wieder die "Benutzerdefinierte" Installationsart aus.
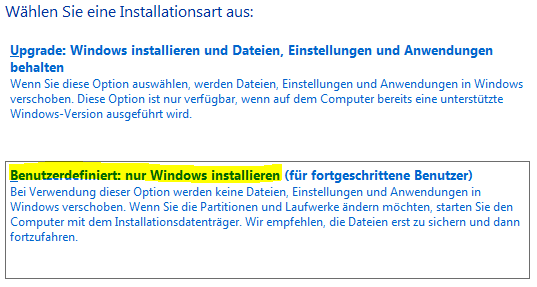
-
Dann sagen wir dem Setup, wo das Windows hin soll. Auf die 75GB Festplatte.
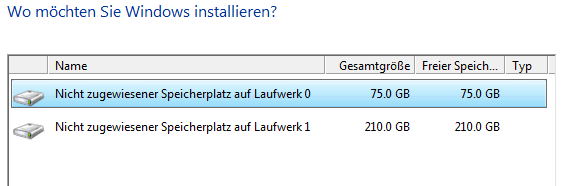
-
Die folgende automatische Installationssequenz dauert eine Weile.
-
Schließlich erscheint der Dialog zur Eingabe des Administrator-Kennworts. Es lautet …. (eiskaltes Späßchen)
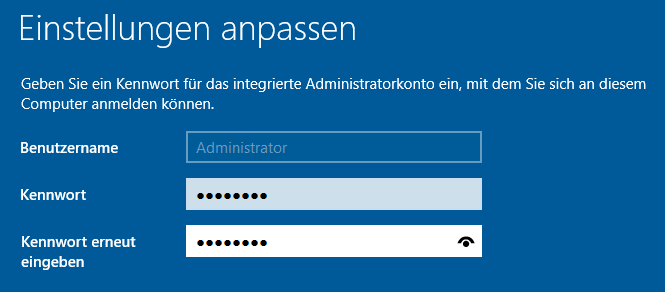
-
Da die "erweiterten Sitzungseinstellungen" von Hyper-V aktiv sind (ist automatisch so), erscheint jetzt ein Fenster, bei dem man die zukünftige Größe des Sitzungsfensters einstellen kann. Ich habe einen Bildschirm mit 1920x1080 Pixel Auflösung. Ich mag es, wenn ich bei den VMs im Fenster arbeite und dennoch genug sehe. Deshalb wähle ich die folgende Einstellung:
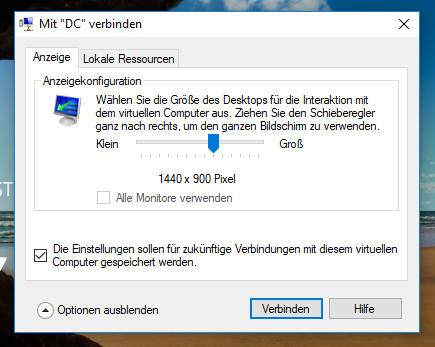
-
Im gleichen Dialog, jedoch unter "lokale Ressourcen" -> "Mehr" setze ich alle Häckchen, damit die lokalen Laufwerke zum Datentransfer zwischen Host und VM automatisch gemappt werden.
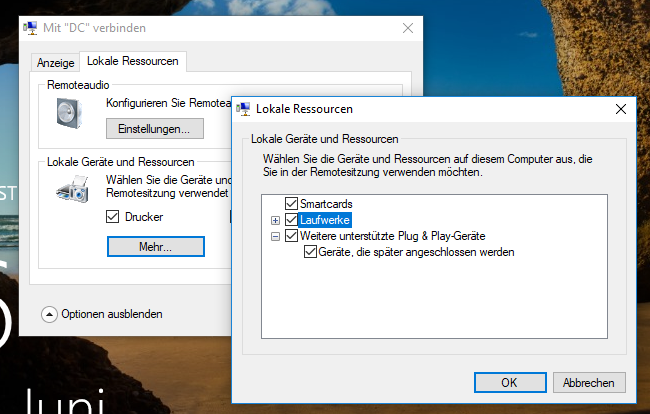
-
Viola, der Desktop erscheint. Sieht aus wie Windows 10, nur ohne die ganzen Apps. Rechts gleich noch für die Netzwerkerkennung auf "Ja" klicken.
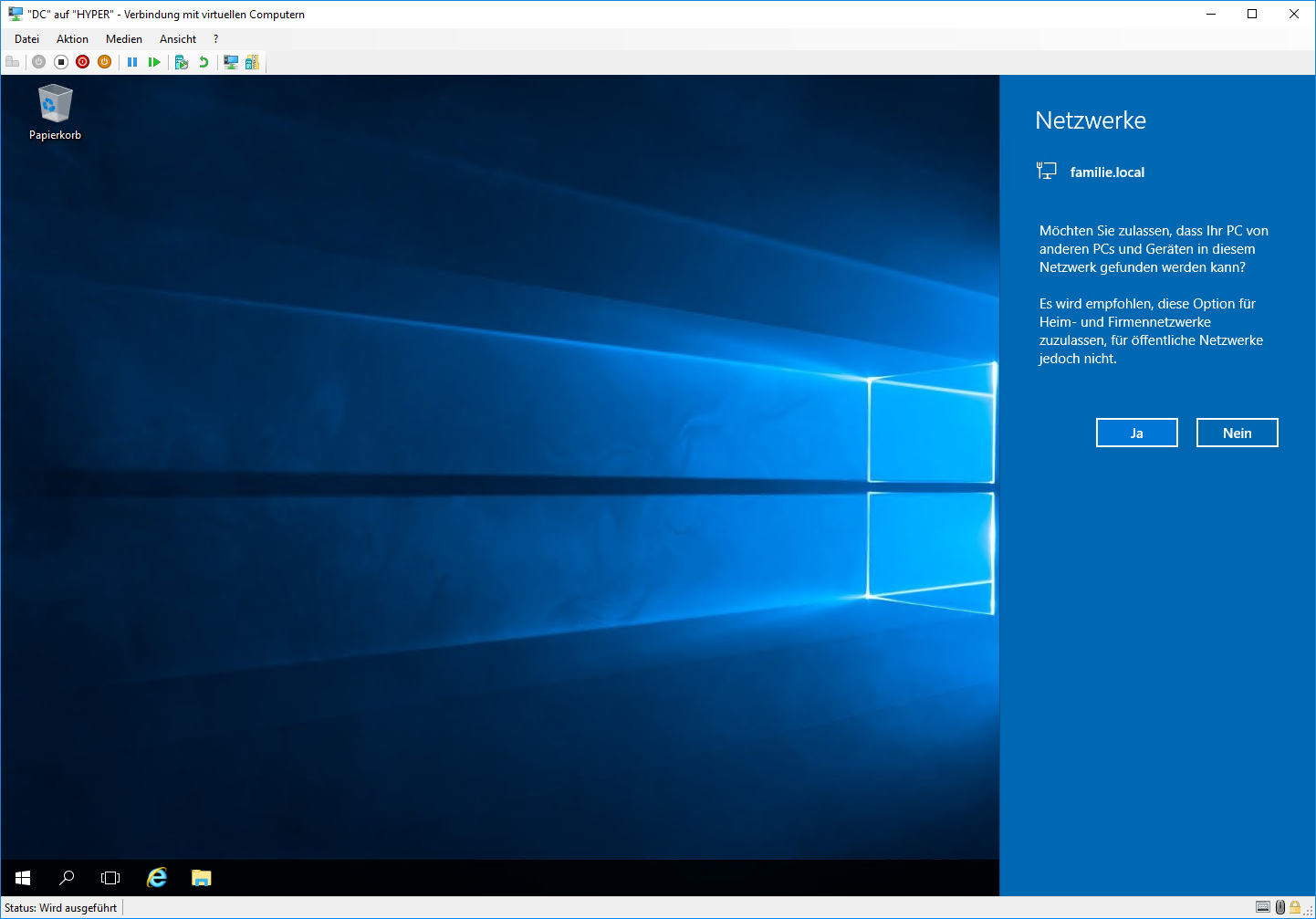
-
Aus guter Tradition und für die Neugierigen unter uns:
Vergleich der CPU-Auslastung in der VM (rechts) mit der des Host-NUCs (links), beide im Leerlauf. 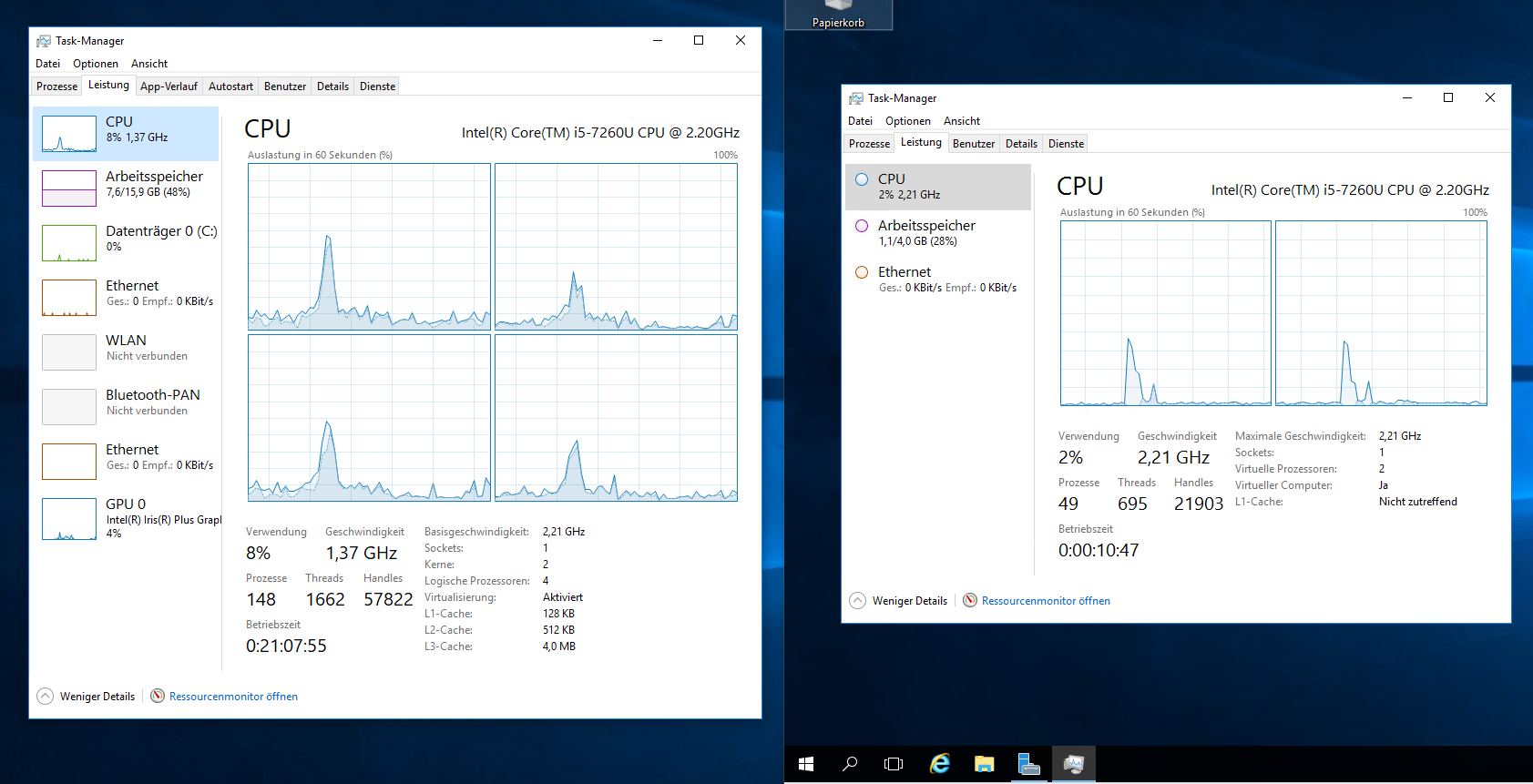 -
-
Bevor wir mit der Installation der Essentials-Rolle anfangen, noch etwas "Housekeeping". Windows Update und so.
<list type="decimal">4. Über "Rechtklick auf den Desktop" -> "Anpassen" ->" Designs" -> "Desktopsymboleinstellungen" wieder einige Symbole auf dem Desktop einblenden:
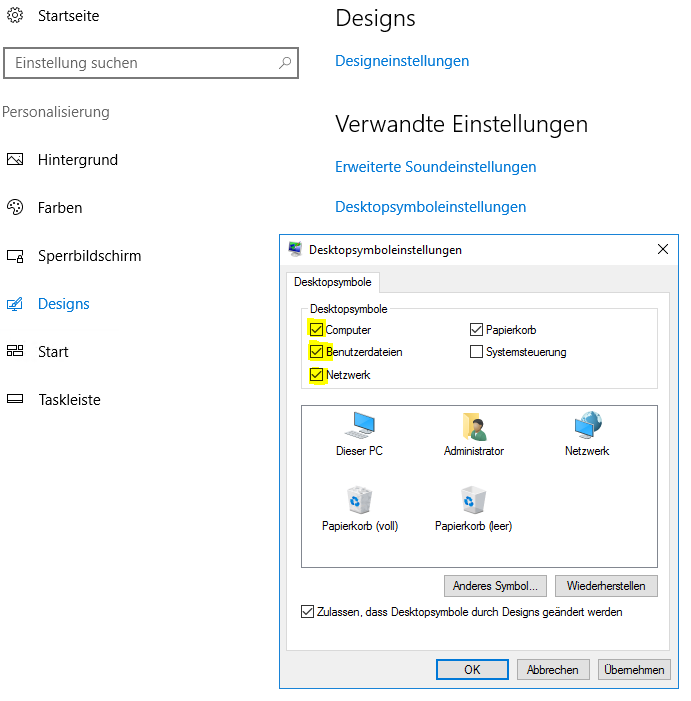
-
Dann in den "Einstellungen" auf"Update und Sicherheit" klicken.
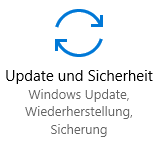
-
Falls wir fix waren, hat das System noch nicht nach Updates gesucht.
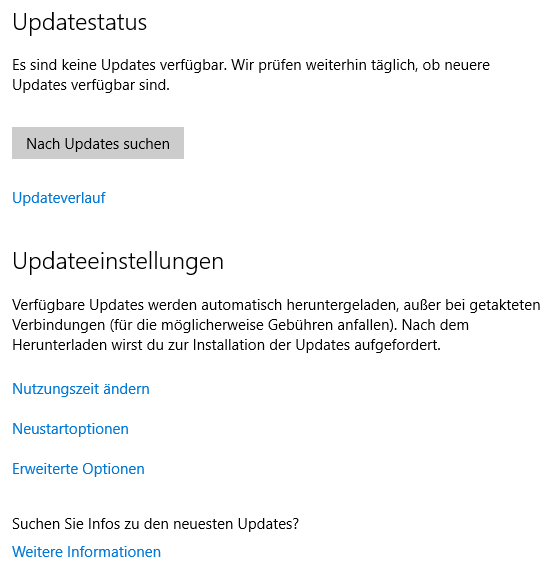
-
Schnell in "Erweiterte Optionen" weiter unten die "Installationsart für Updates" ändern:
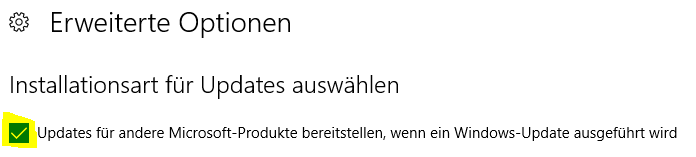
-
Anschließend "Nach Updates suchen" oben anklicken.
-
Während das System sich mit den Updates herumschlägt,
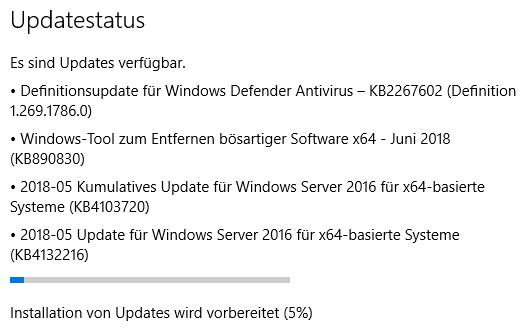 machen wir einen kurzen Abstecher in den Gerätemanager in der Computerverwaltung. Dazu den Server Manager aufrufen und zum Aufruf der Computerverwaltung dort folgendes auswählen:
machen wir einen kurzen Abstecher in den Gerätemanager in der Computerverwaltung. Dazu den Server Manager aufrufen und zum Aufruf der Computerverwaltung dort folgendes auswählen: 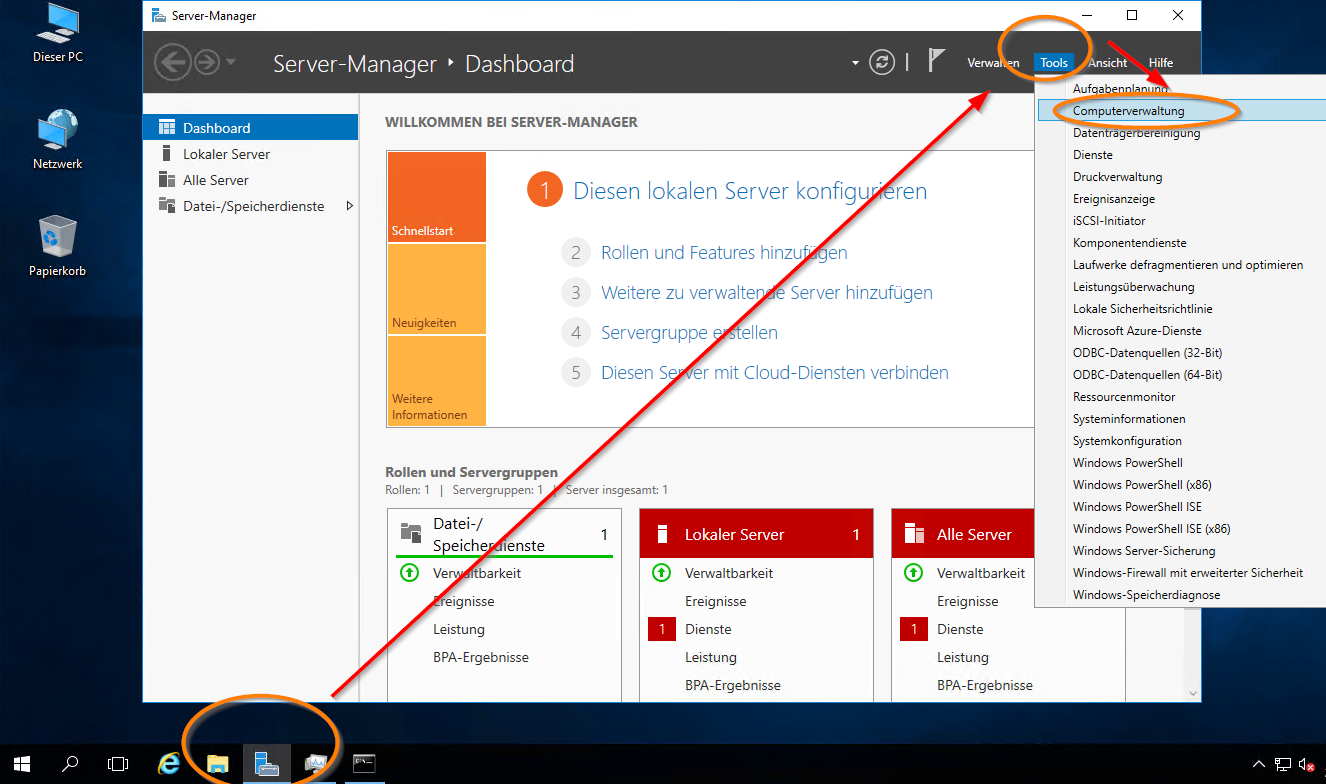
-
In der Computerverwaltung steckt dann der Gerätemanager:
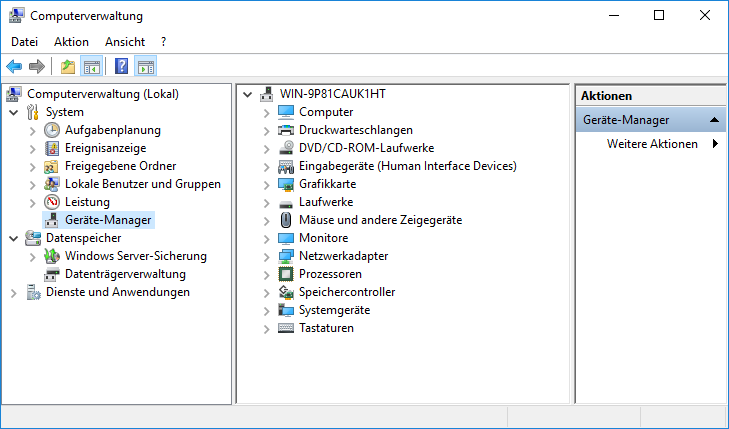 Glück gehabt, alle Treiber sind aktiv und keine unbekannte Hardware vorhanden. Die VM rennt.
Glück gehabt, alle Treiber sind aktiv und keine unbekannte Hardware vorhanden. Die VM rennt. 
-
Nach einiger Zeit sag das System, das ein Neustart ganz toll wäre. Diesem Vorschlag folgen wir. Während des Herunterfahrens hat die VM einges bei der Installation der Updates zu tun. Die Systemauslastung des Hosts zeigt das.
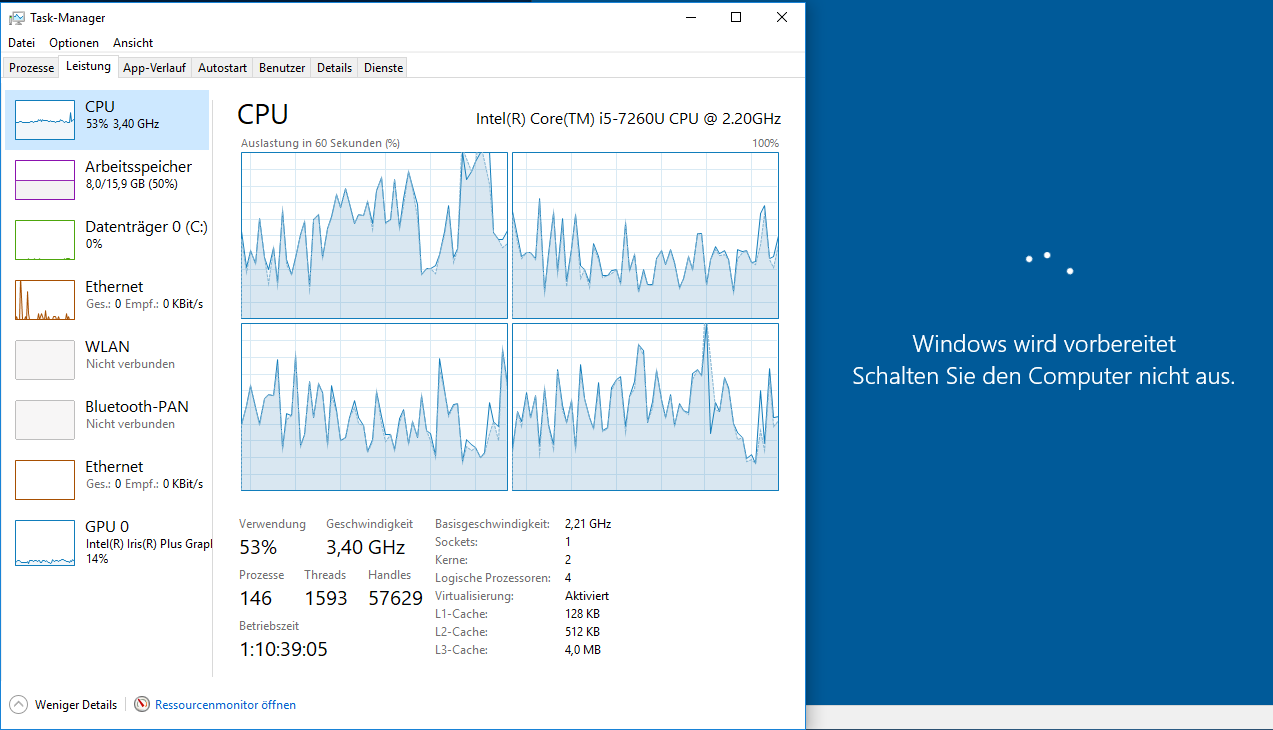
Man sieht schön, dass die Limitierung der DC-VM auf zwei CPU-Kerne die maximale Belastung des Hostsystems auf 50% limitiert. D.H. 50% sind frei für ioBroker. :roll: Na ja, eine DB und…und...und folgen ja auch noch. -
Nach dem Reboot erhalten wir im Updateverlauf hoffentlich viele erfolgreiche Meldungen.
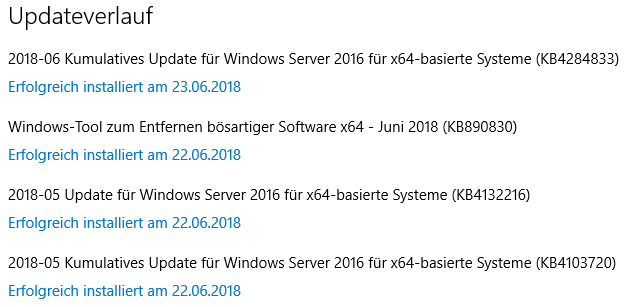
-
-
Ich plane Ähnliches (wobei ich noch unschlüssig bin, ob ich AD in einem 3-Personen-Haushalt brauche…). Mich würde interessieren, was Du als Host-System installiert hast (Win 10?) und weshalb Du AD- und SQL-Server virtualisierst und nicht einfach alles in ein physisches Windows Server 2016 Standard packst.
-
Ihr denkt sicher auch an die CAL's und Lizensen?

Gesendet von meinem SM-G950F mit Tapatalk
-
Sicher, mein Sohn ist Admin - der hat eine Lizenz aus Microsofts Imagine-Programm…
