Ich hoffe einigen Einsteigern die Einrichtung einer VM inkl. ioBroker etwas erleichtert zu haben.
Dies ist die Aktualisierte Version vom 07.08.2018 https://forum.iobroker.net/viewtopic.php?f=17&t=2671 vom 12.04.2016.
Ich hoffe einigen Einsteigern die Einrichtung einer VM inkl. ioBroker etwas erleichtert zu haben.
Dies ist die Aktualisierte Version vom 07.08.2018 https://forum.iobroker.net/viewtopic.php?f=17&t=2671 vom 12.04.2016.
INSTALLATION VON DEBIAN:
Wir klicken auf START und landen in folgendem Bild.
Wir wählen INSTALL
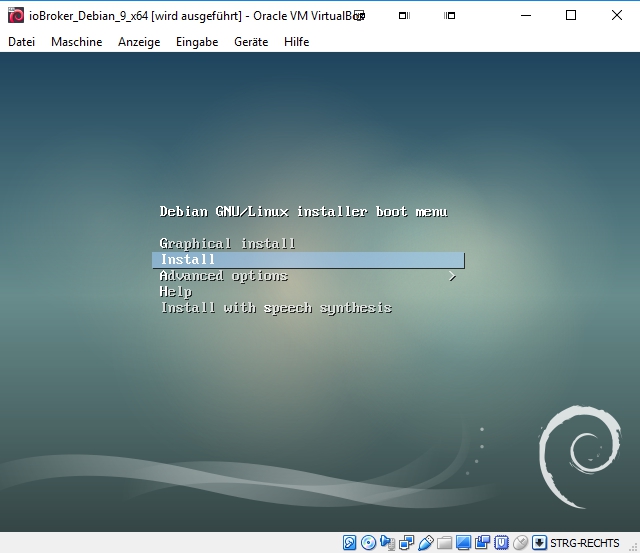
Sprache:
Wir wählen GERMAN aus
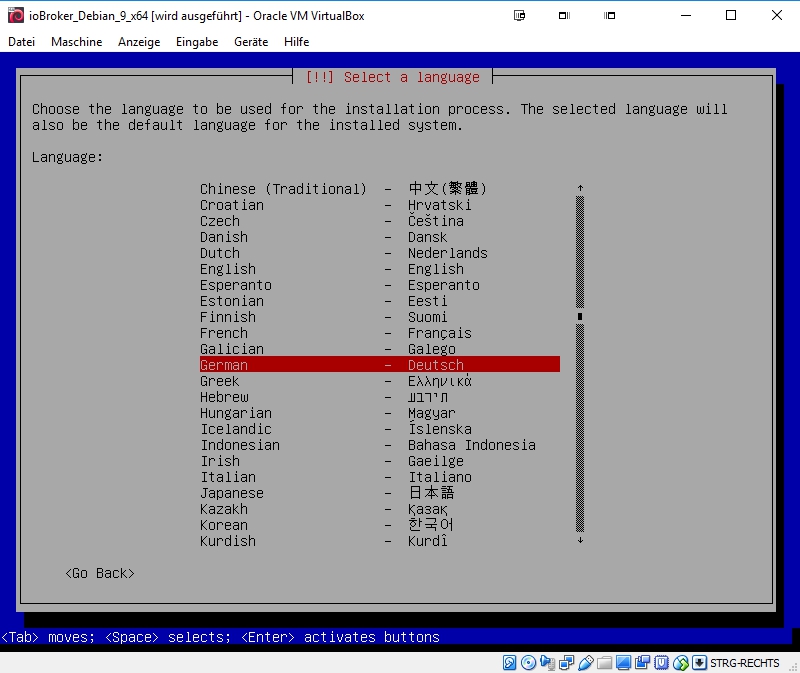
Standort:
Wir wählen DEUTSCHLAND aus
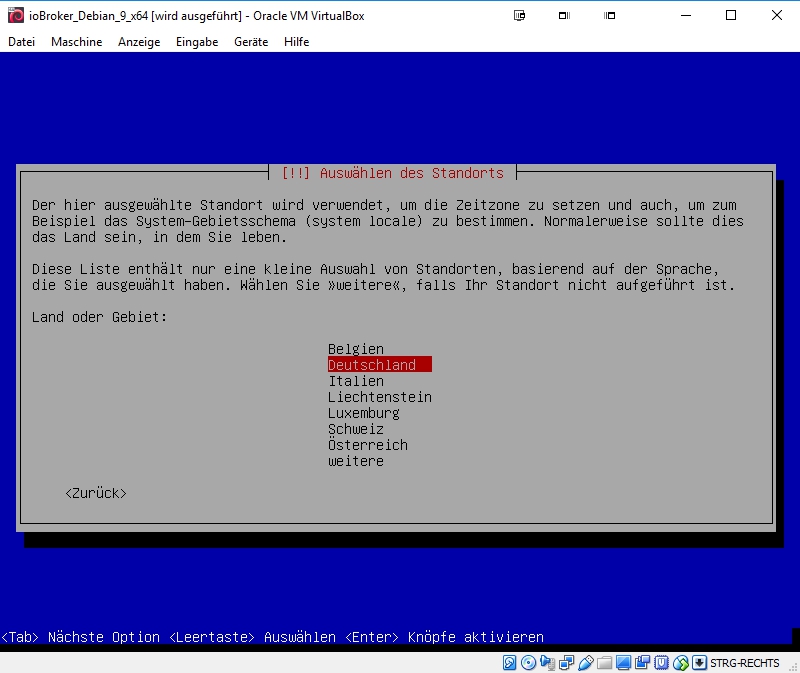
Tastaturlayout:
Wir wählen DEUTSCH aus
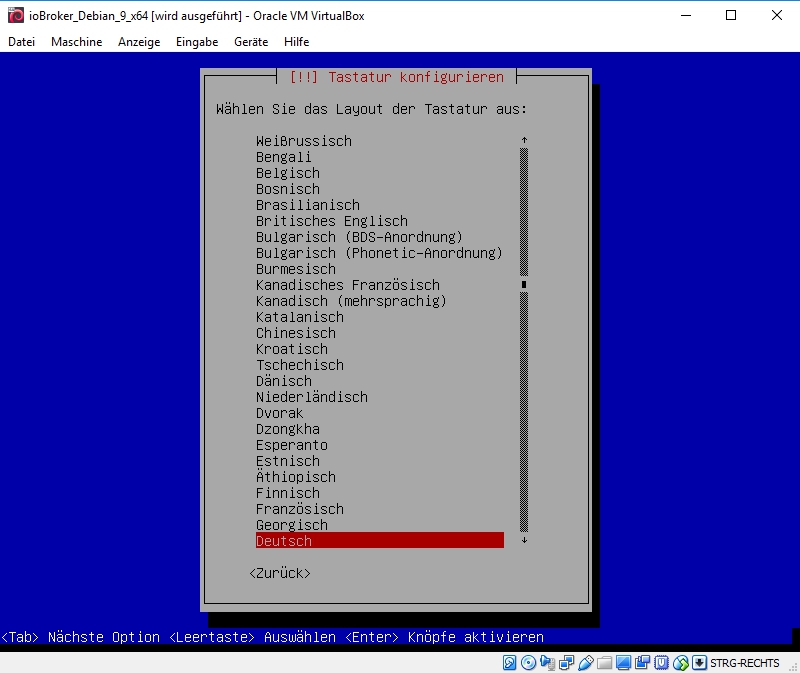
Rechnername:
Wir geben den Namen des zu Installierenden Rechners / Virtuellen Maschine ein.
In meinem Beispiel ioBroker-VM (falls jemand testweise Backups von seinem ioBroker Produktivsystem zurückspielen möchte, hier bitte den selben Nanem wir euer RasPi / Cubie / BananaPi etc. eingeben.)
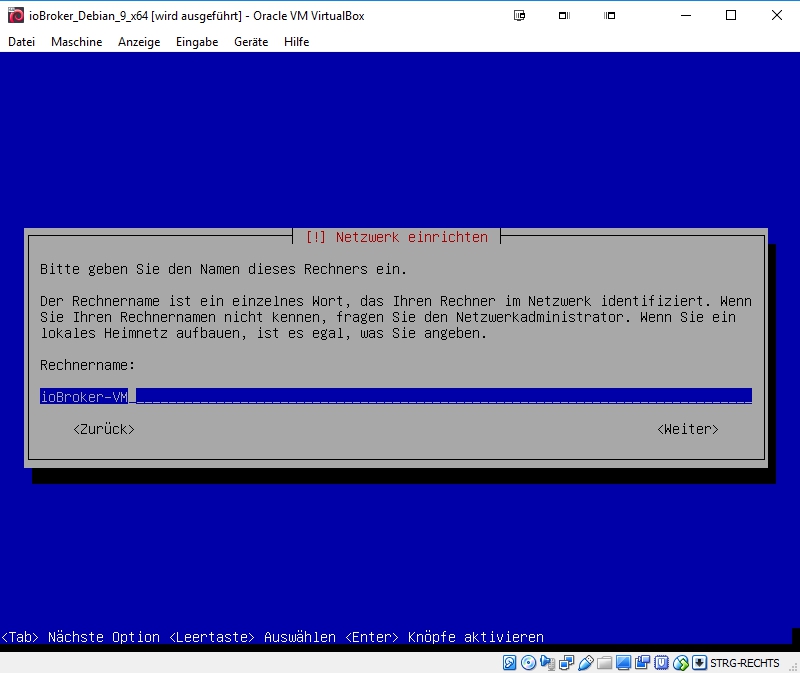
Domain-Name:
Dieses Feld kann man frei lassen
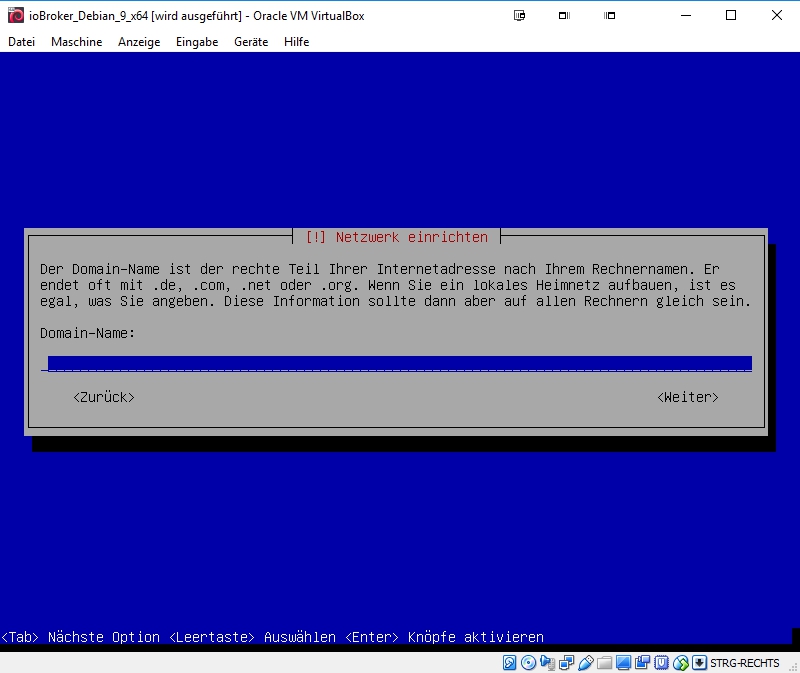
Root-Passwort:
Euer Root-Passwort
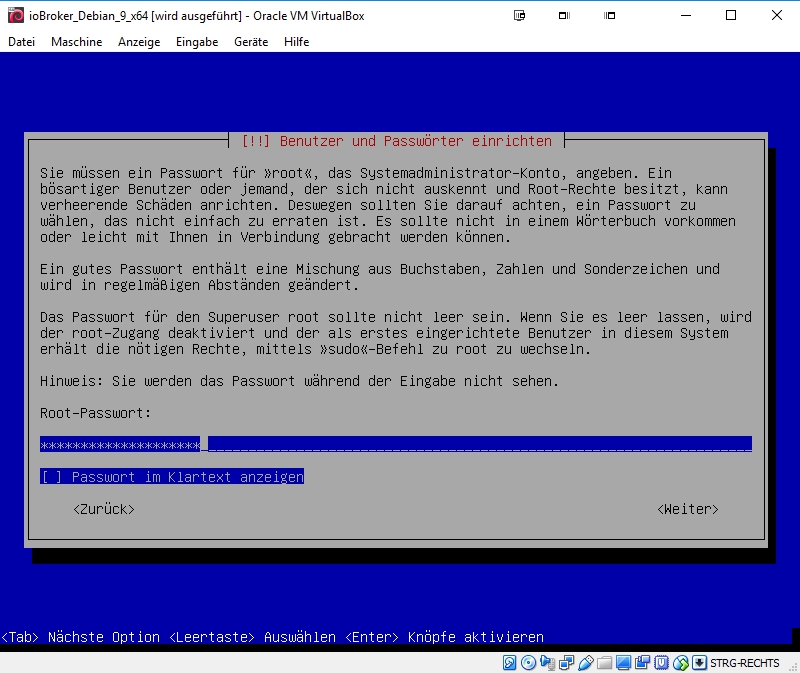
Root-Passwort wiederholen:
Nochmal euer Root-Passwort
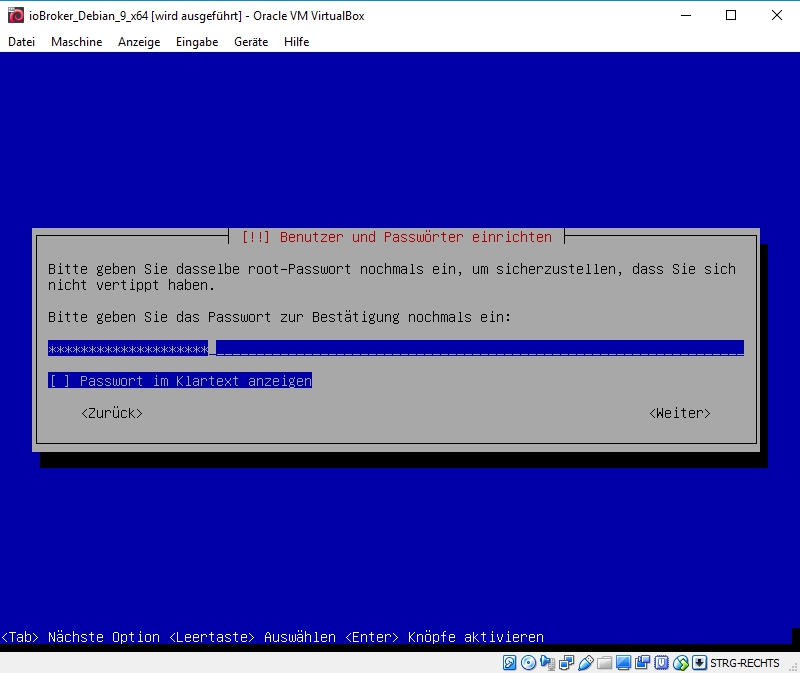
Benutzer Anlegen:
In meinem Beispiel NIPPY
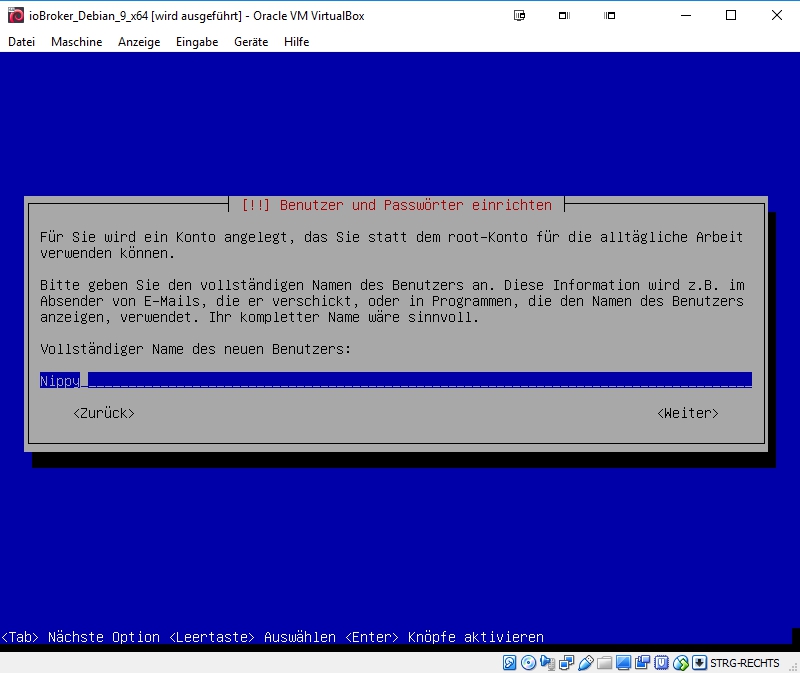
Benutzername Anlegen:
In meinem Beispiel NIPPY
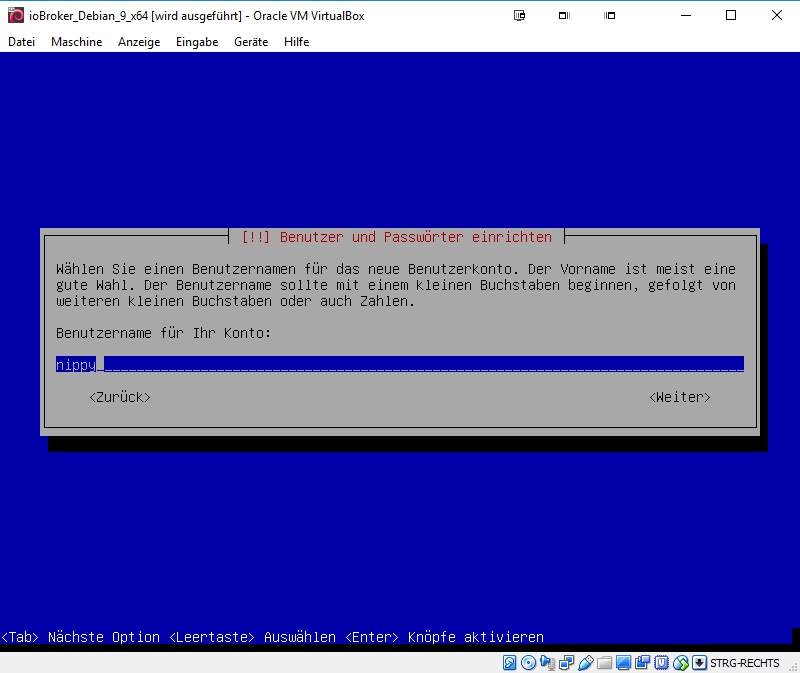
Passwort für Benutzer:
Euer Benutzer-Passwort
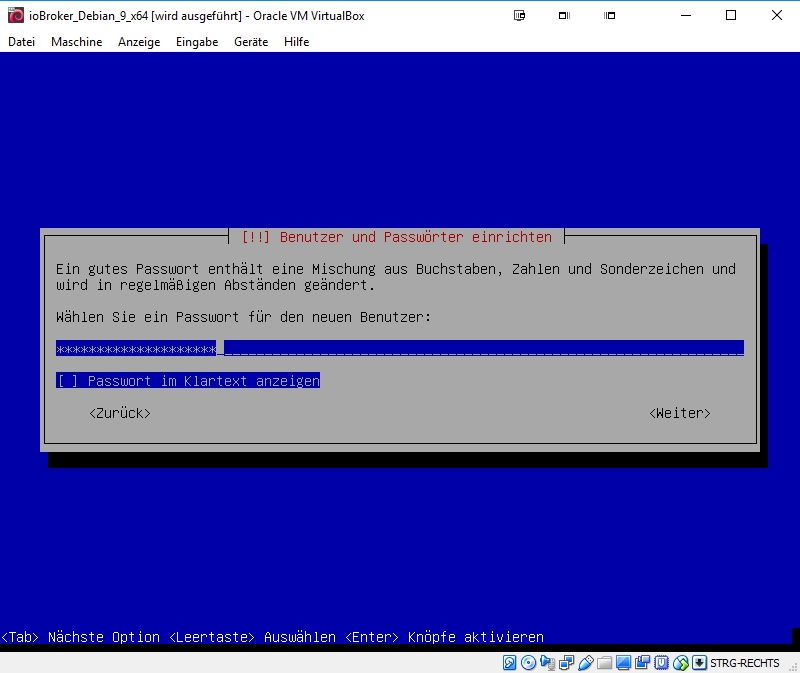
Benutzer-Passwort wiederholen:
Nochmal euer Benutzer-Passwort
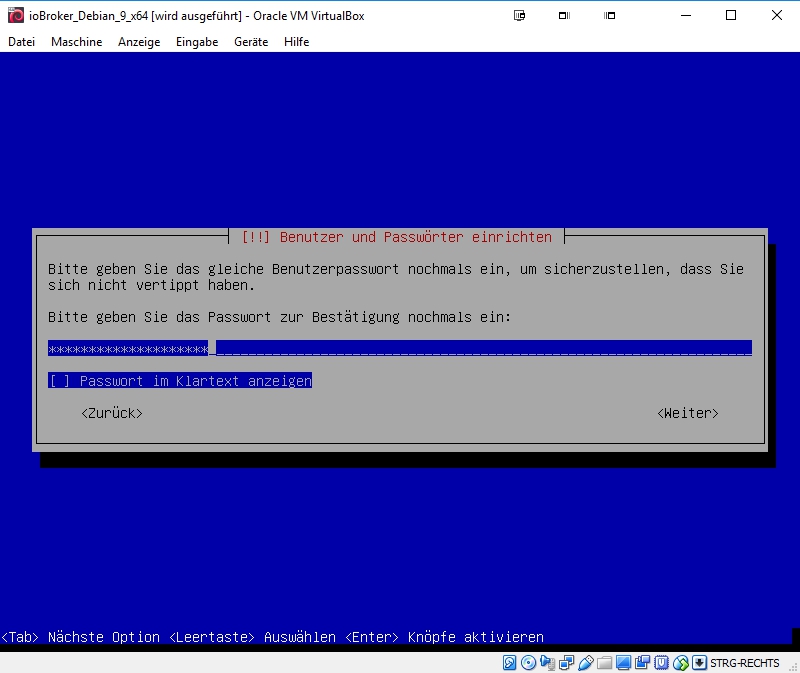
Festplatte Partionieren 1:
Wir wählen GEFÜHRT - VOLLSTÄNDIGE FESTPLATTE VERWENDEN
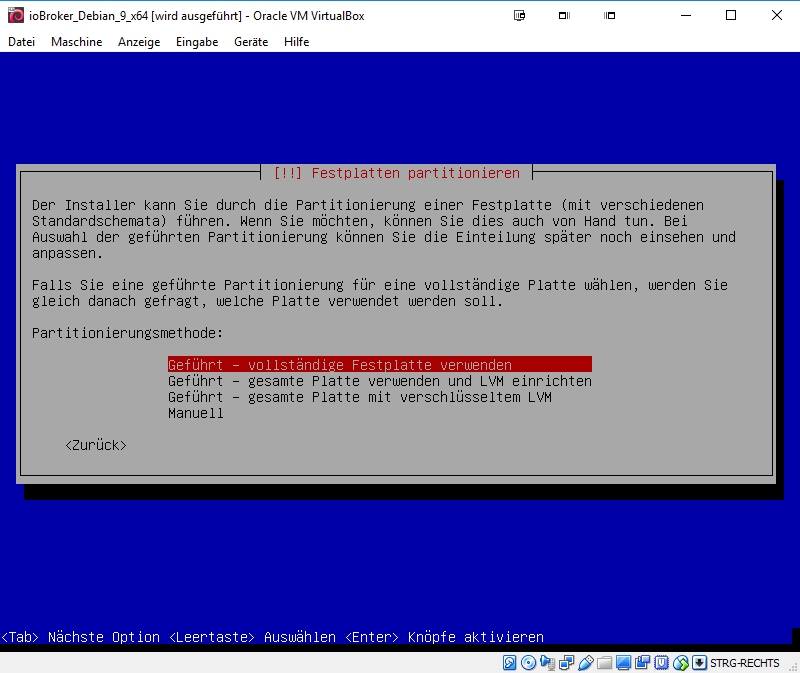
Festplatte Partionieren 2:
Wir wählen unsere Festplatte aus
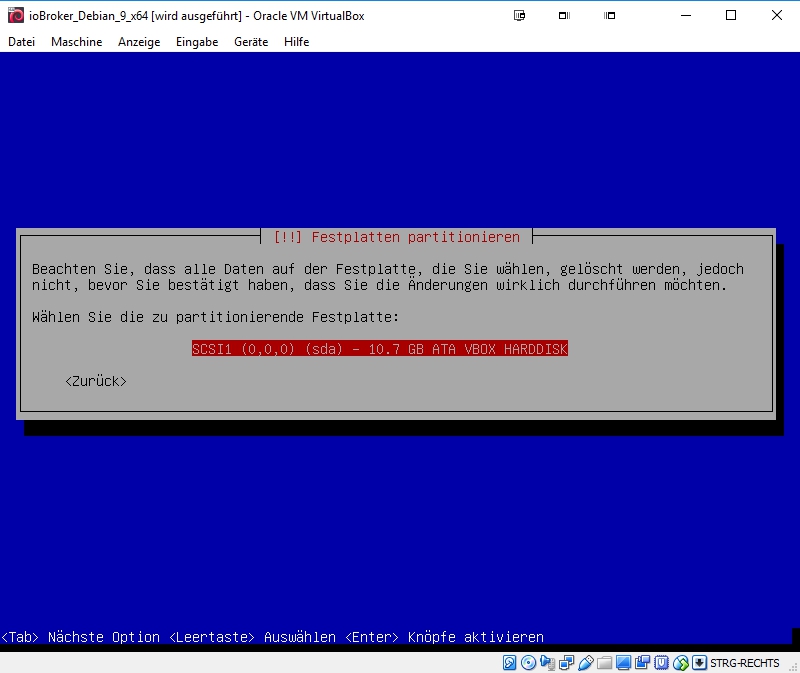
Festplatte Partionieren 3:
Wir wählen ALLE DATEIEN AUF EINE PARTITION
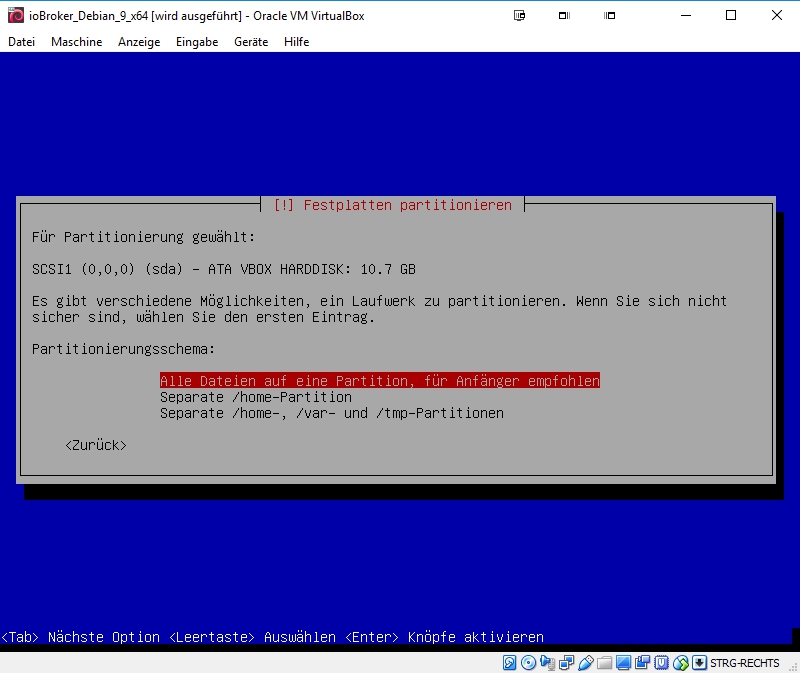
Festplatte Partionieren 4:
Wir wählen PARTITIONIERUNG BEENDEN UND ÄNDERUNGEN ÜBERNEHMEN
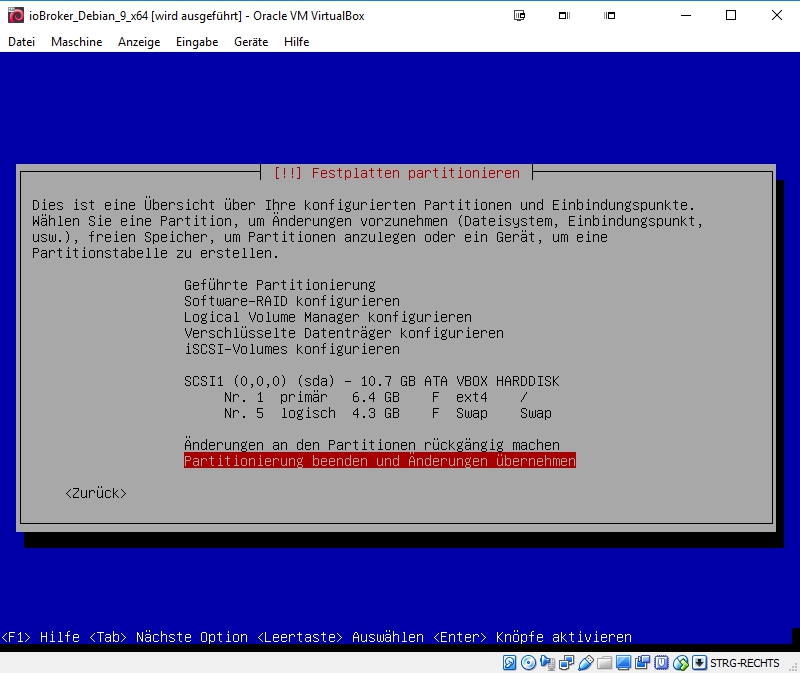
Festplatte Partionieren 5:
Wir wählen JA
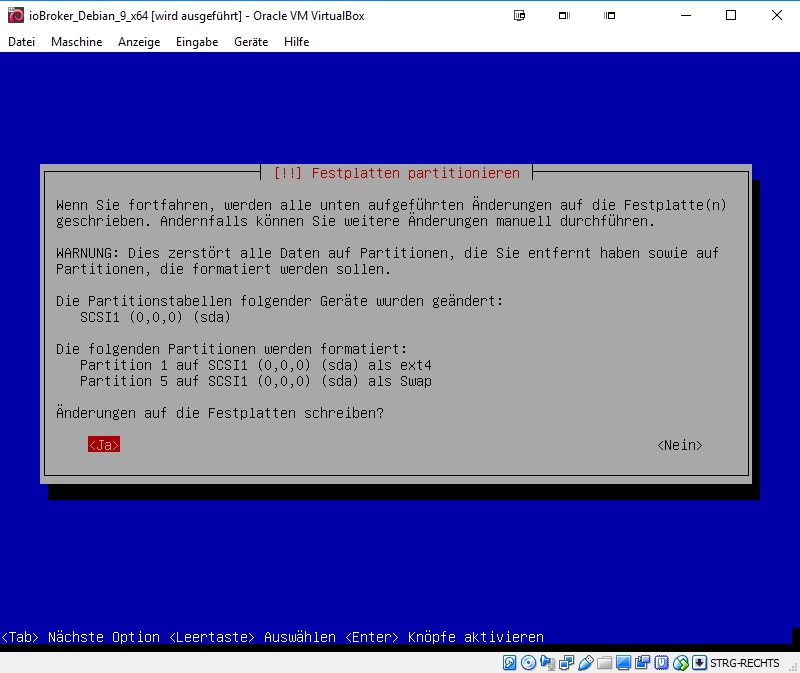
Paketmanager Konfigurieren 1:
Wir wählen NEIN
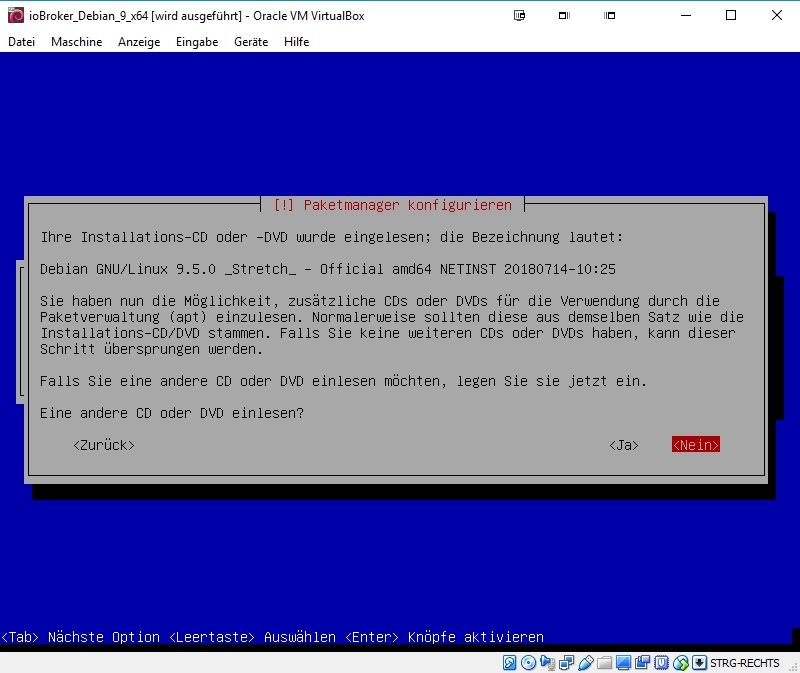
Paketmanager Konfigurieren 2:
Wir wählen DEUTSCHLAND
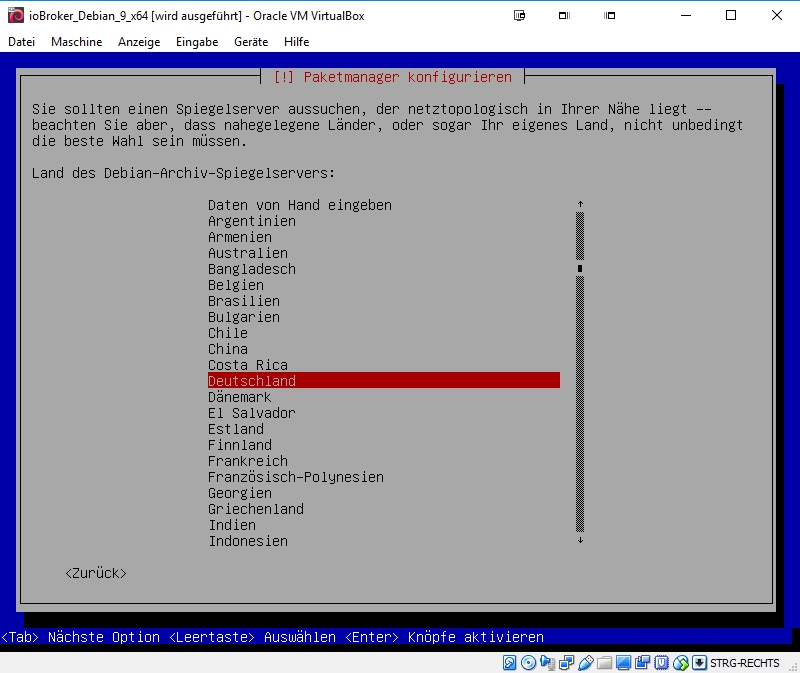
Paketmanager Konfigurieren 3:
Wir belassen es bei ftp.de.debian.org
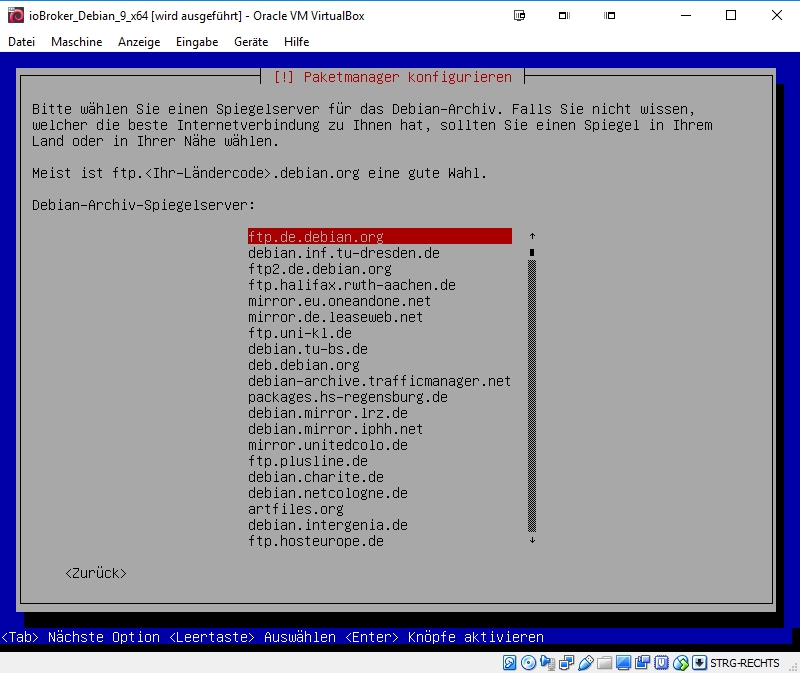
Paketmanager Konfigurieren 3:
Wir belassen das Eingabefeld frei und gehen auf WEITER
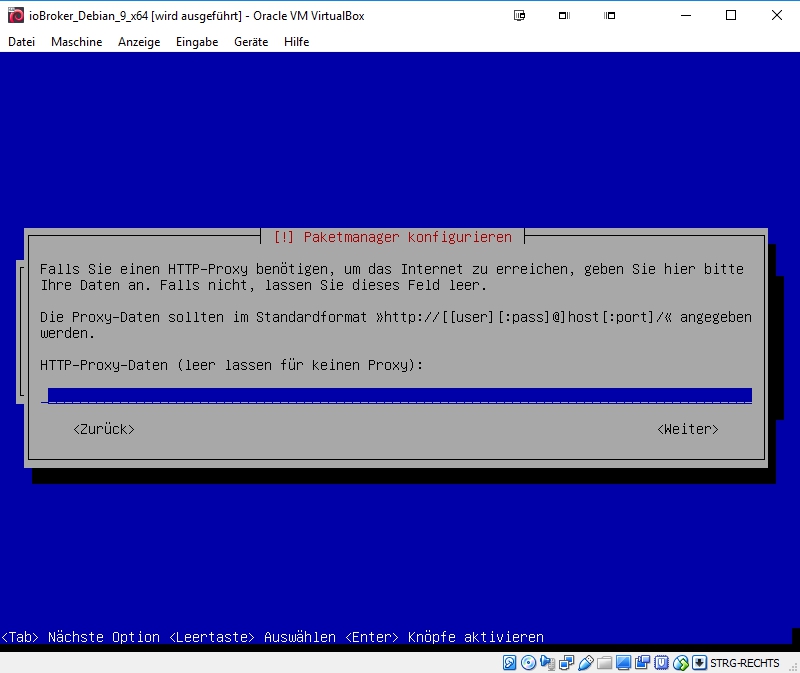
Populary-Contest:
Wir belassen es bei der Auswahl NEIN
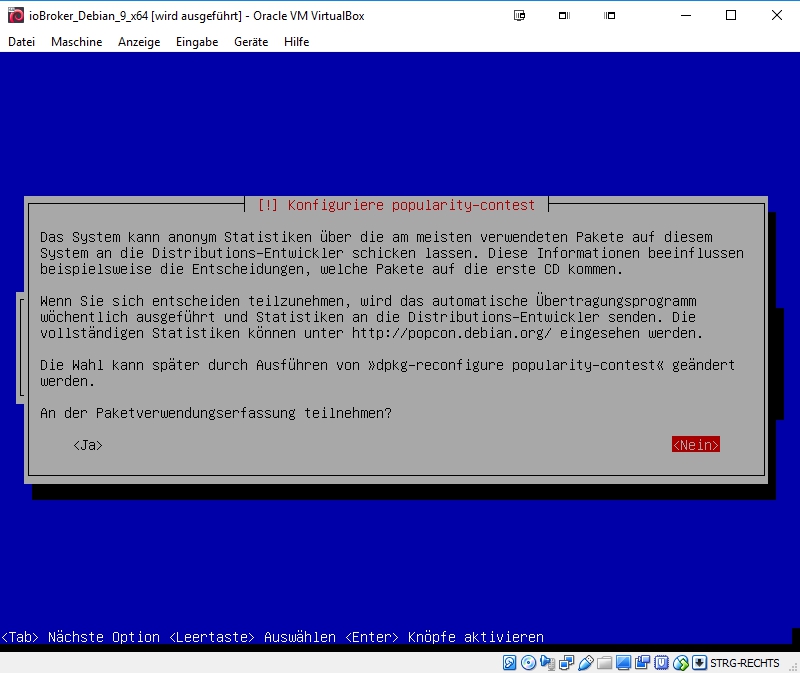
Softwareauswahl:
Wir wählen SSH SERVER & STANDARD-SYSTEMWERKZEUGE den rest wählen wir ab (falls angewählt)
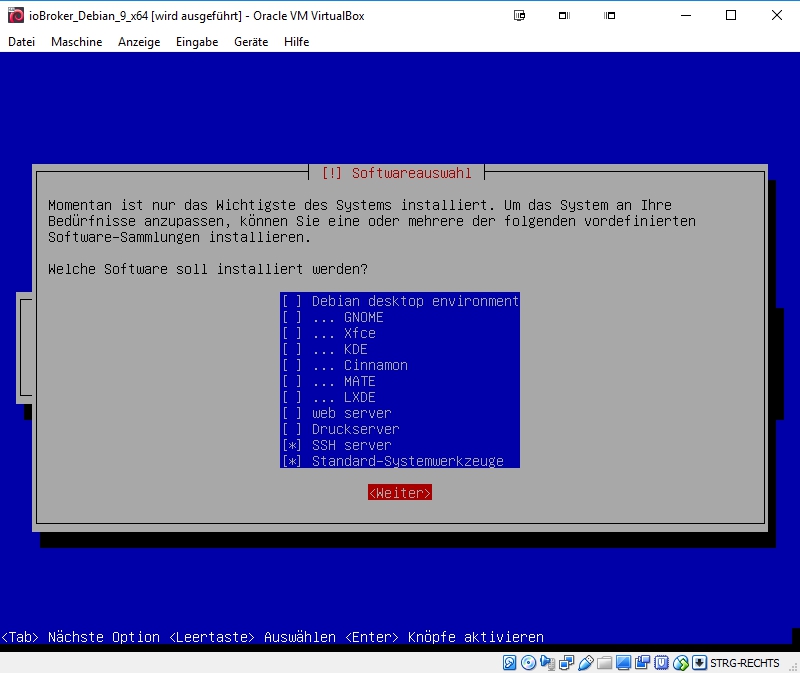
GRUB-Bootloader 1:
wir wählen JA
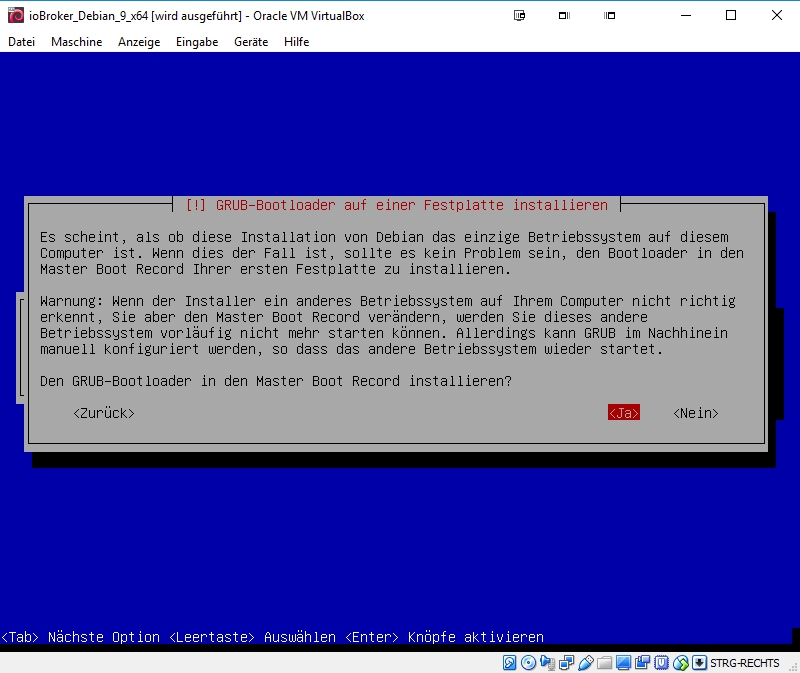
GRUB-Bootloader 2:
wir wählen unsere HDD /dev/sda (ata-Vbox…......)
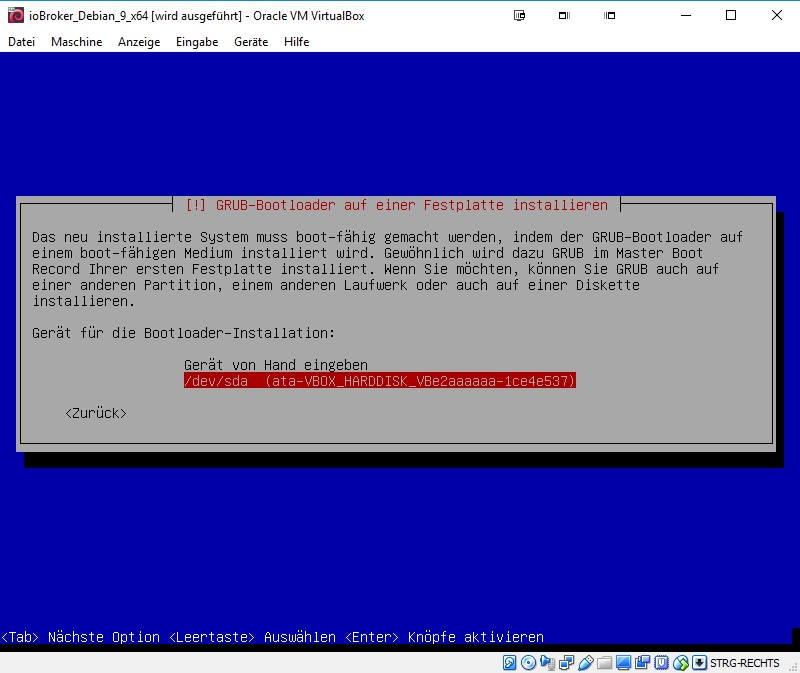
Installation Abgeschlossen:
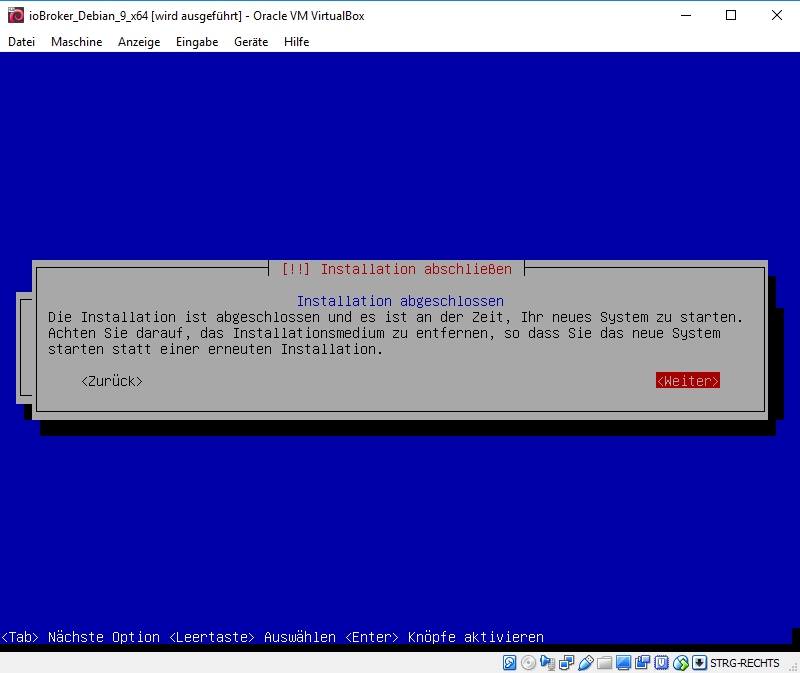
Nun Rebootet sich das System und wir landen im Login
OPTIONAL: Anlegen eines Sicherungspunktes in VirtualBox.
Es hat den Vorteil das wenn ihr aus irgendwelchen gründen bei der nachfolgenden installation von ioBroker haben solltet, ihr immer auf ein frisch aufgesetztes Betriebsysten zurücksetzen könnt (spart manchmal sehr viel Arbeit).
Unter Virtualbox wählen wir unsere Maschine aus und klicken oben auf SICHERUNGSPUNKTE
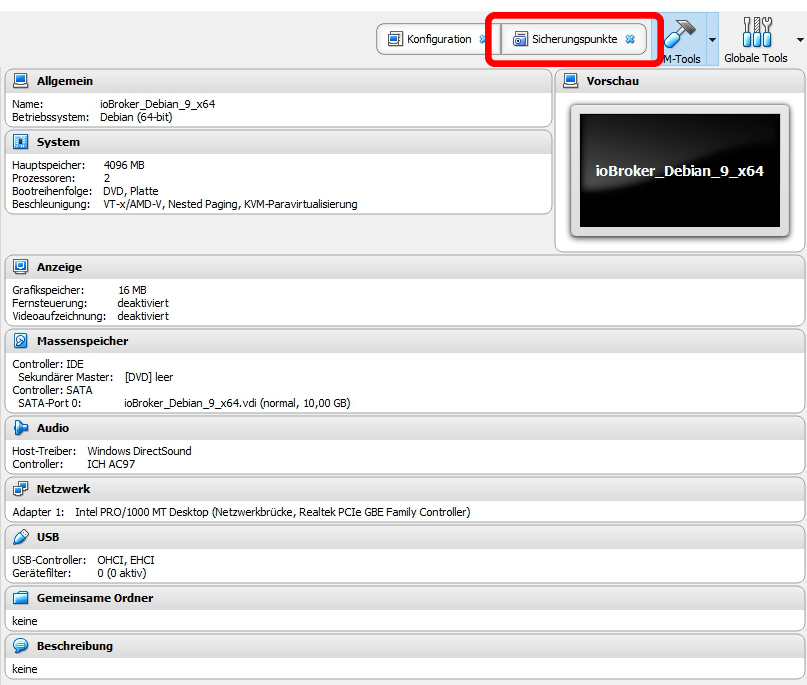
Dann klicken wir im anschluss auf ERZEUGEN
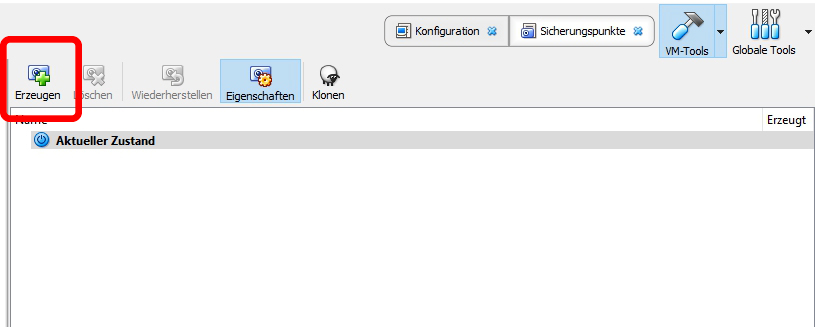
Es erscheint eine Eingabemaske wo ihr den Namen und die Beschreibung eurer Virtuellen Maschine eingeben könnt.
In meinem Beispiel geben ich die Daten über OS | Datum | System an.
Im späteren Verlauf / nach erfolgreicher Installation von ioBroker sollte man sich davon einen weiteren Sicherungspunkt anlegen und die Beschreibung dementsprechend ergänzen.
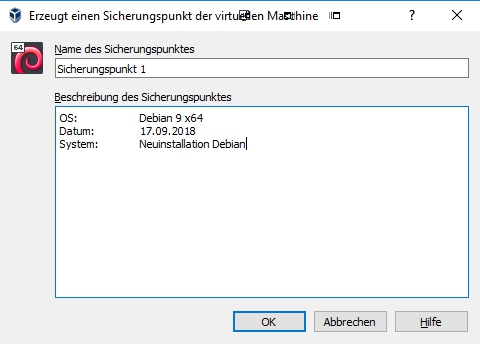
Es erscheint nach dem anlegen euer Sicherungspunkt
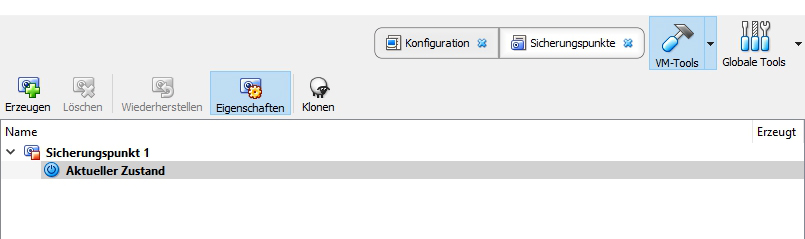
INSTALLATION VON IOBROKER:
immer noch mit root eingeloggt gehts hier weiter…
Verzeichnis iobroker unter /opt angalegt
mkdir /opt/iobroker
Rechtevergabe auf 777 vom iobroker Verzeichnis
chmod 777 /opt/iobroker
Wir gehen in das Verzeichnis iobroker
cd /opt/iobroker
Installation von ioBroker
npm install iobroker --unsafe-perm
Nach erfolgreicher installation kann es vorkommen das der iobroker dienst nicht läuft.
Diesen starten wir mit folgendem Befehl:
iobroker start
–-
An dieser stelle empfehle ich vom laufenden System ein Sicherungspunkt anzulegen!
Siehe https://forum.iobroker.net/viewtopic.php?f=17&t=16949&p=178112#p178102
Herunterfahren mit:
ioBroker stroppen (falls dert dienst läuft)
iobroker stop
shutdown now
Wer möchte kann sich noch htop installieren
Ich nutze es im im Terminal mir die Speicherauslastung / CPU Last etc. anzusehen.
Installiert wird dies mit:
apt install htop
Ausgeführt wird es mit folgendem Befehl:
htop
Und sieht wie folgt aus:
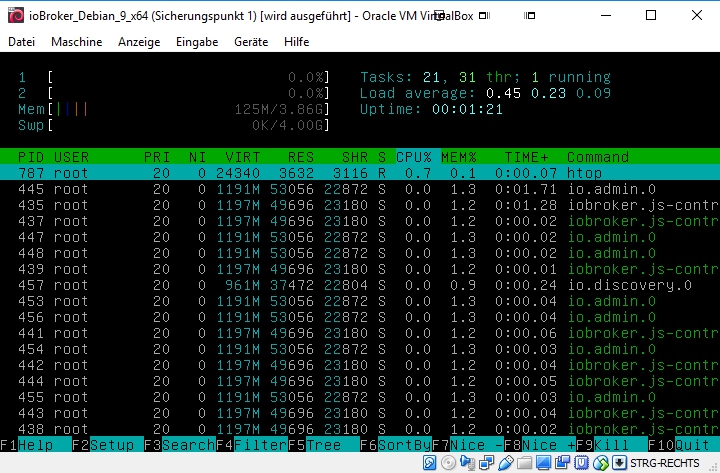
WOW..
Danke.
Ich habe mir bis jetzt immer die Webseite als iFrame im VIS anzeigen lassen.
So ist es natürlich etwas komfortabler 
Hallo,
ich besitze zwar ein älteres Modell, hatte aber auch zu Anfang auch so meine Probleme mit dem Nuc.
1. zu Proxmox kann ich dir leider nichts sagen, da ich auf dem Nuc eine Windows 10 Installation mit Virtualbox habe.
Hat alles seine vor -und/oder Nachteile.
Ich nehme die "Minderleistung" in Kauf, habe aber ein Betriebsystem in dem in "Fummeln" kann und weiss wie ich mir weiterhelfen kann.
Backups, EInzelne Dateien der VM austauschen ist natürlich da etwas Komfortabler.
[Minderleistung ist jetzt salopp gesagt. Auf mein i3 NUC laufen 9 VM's und der i3 langweilt sich  ]
]
2. Prüfe mal welche Version dein UEFI hat und ob es evtl. ein Update dafür gibt (hat bei mir auch geholfen).
Ich hatte zuerst auch eine SSD, wurde aber Paranoid "ob das dann doch nicht zu viele Schreibzyklen sind" und habe meine VM's auf einer 24/7 Server HDD laufen 8-) .. jedem das seine.
Ich hoffe einigen Einsteigern die Einrichtung einer VM inkl. ioBroker etwas erleichtert zu haben.
Dies ist die Aktualisierte Version vom 07.08.2018 https://forum.iobroker.net/viewtopic.php?f=17&t=2671 vom 12.04.2016.
Wer möchte kann sich noch htop installieren
Ich nutze es im im Terminal mir die Speicherauslastung / CPU Last etc. anzusehen.
Installiert wird dies mit:
apt install htop
Ausgeführt wird es mit folgendem Befehl:
htop
Und sieht wie folgt aus:
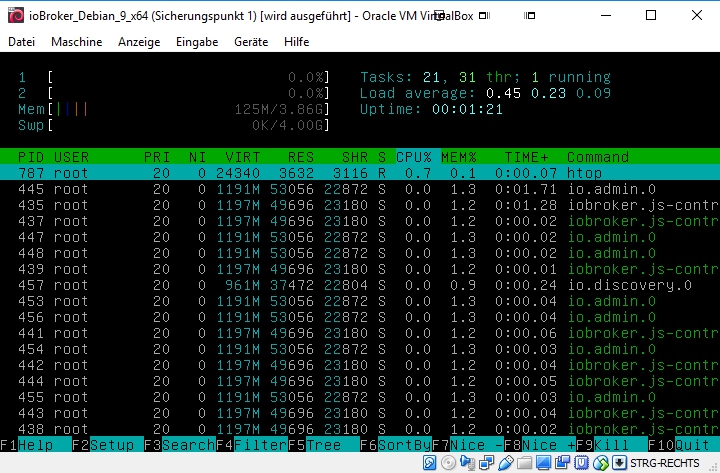
INSTALLATION VON IOBROKER:
immer noch mit root eingeloggt gehts hier weiter…
Verzeichnis iobroker unter /opt angalegt
mkdir /opt/iobroker
Rechtevergabe auf 777 vom iobroker Verzeichnis
chmod 777 /opt/iobroker
Wir gehen in das Verzeichnis iobroker
cd /opt/iobroker
Installation von ioBroker
npm install iobroker --unsafe-perm
Nach erfolgreicher installation kann es vorkommen das der iobroker dienst nicht läuft.
Diesen starten wir mit folgendem Befehl:
iobroker start
–-
An dieser stelle empfehle ich vom laufenden System ein Sicherungspunkt anzulegen!
Siehe https://forum.iobroker.net/viewtopic.php?f=17&t=16949&p=178112#p178102
Herunterfahren mit:
ioBroker stroppen (falls dert dienst läuft)
iobroker stop
shutdown now
LOGIN | UPDATE | INSTALLATION:
Login:
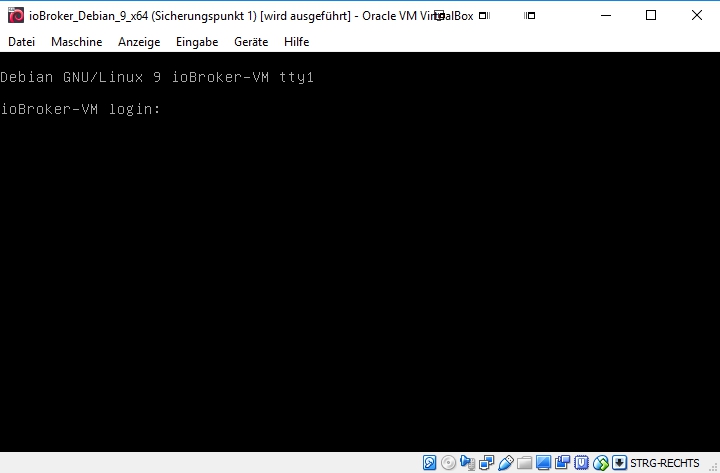
Wir loggen und mit unseren Root Account an:
Login: Root
Password: EUER VERGEBENES PASSWORT
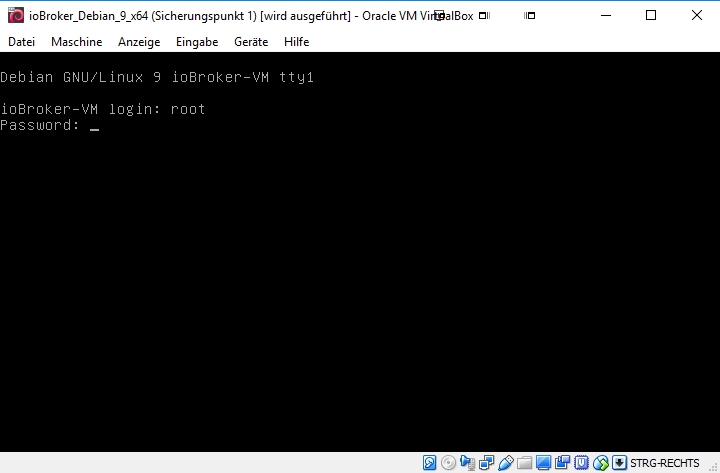
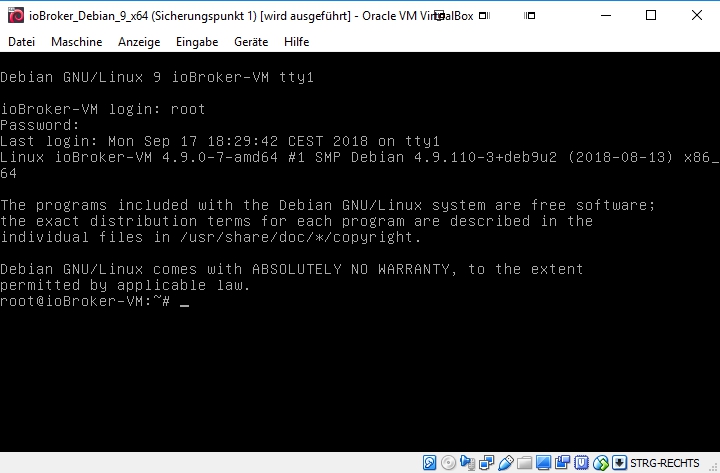
Nun gucken wir nach verfügbaren updates und installieren sie bei bedarf:
apt install update
apt install upgrade
Da SUDO nicht installiert ist, machen wie dies mit folgendem befehl:
apt install sudo
Wir Installieren CURL:
apt install curl
Installation von NodeJs 8.x
curl -sL https://deb.nodesource.com/setup_8.x | sudo -E bash -
apt install -y build-essential libavahi-compat-libdnssd-dev libudev-dev libpam0g-dev nodejs
Nun rebooten wir unser System mit folgendem Befehl:
reboot now
Wieder mit root eingeloggt gehts weiter mit dem Downgrade von NPM (5.X -> 4.x)
npm install -g npm@4
OPTIONAL: Anlegen eines Sicherungspunktes in VirtualBox.
Es hat den Vorteil das wenn ihr aus irgendwelchen gründen bei der nachfolgenden installation von ioBroker haben solltet, ihr immer auf ein frisch aufgesetztes Betriebsysten zurücksetzen könnt (spart manchmal sehr viel Arbeit).
Unter Virtualbox wählen wir unsere Maschine aus und klicken oben auf SICHERUNGSPUNKTE
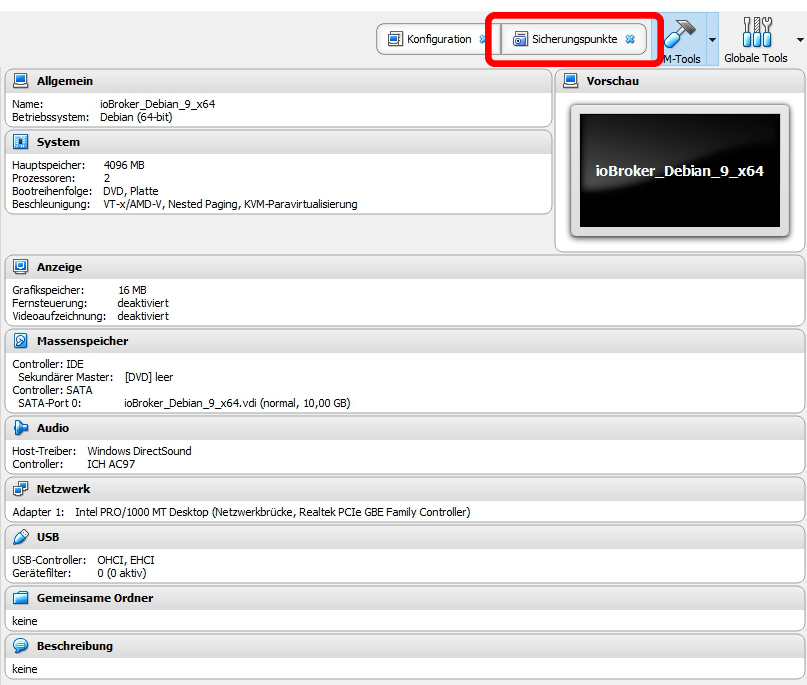
Dann klicken wir im anschluss auf ERZEUGEN
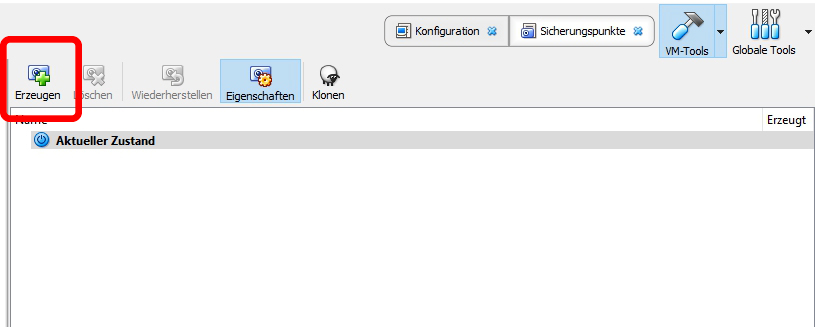
Es erscheint eine Eingabemaske wo ihr den Namen und die Beschreibung eurer Virtuellen Maschine eingeben könnt.
In meinem Beispiel geben ich die Daten über OS | Datum | System an.
Im späteren Verlauf / nach erfolgreicher Installation von ioBroker sollte man sich davon einen weiteren Sicherungspunkt anlegen und die Beschreibung dementsprechend ergänzen.
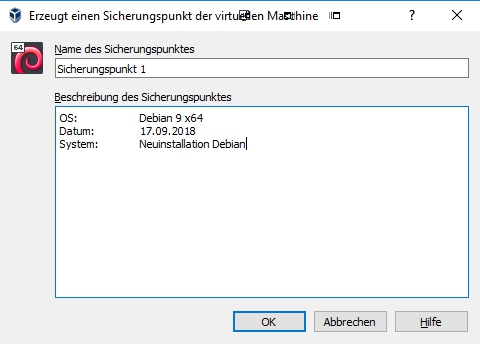
Es erscheint nach dem anlegen euer Sicherungspunkt
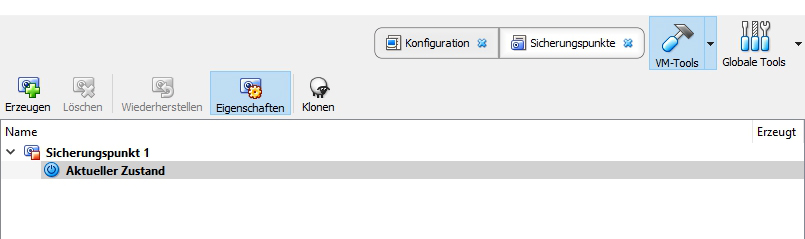
Paketmanager Konfigurieren 3:
Wir belassen das Eingabefeld frei und gehen auf WEITER
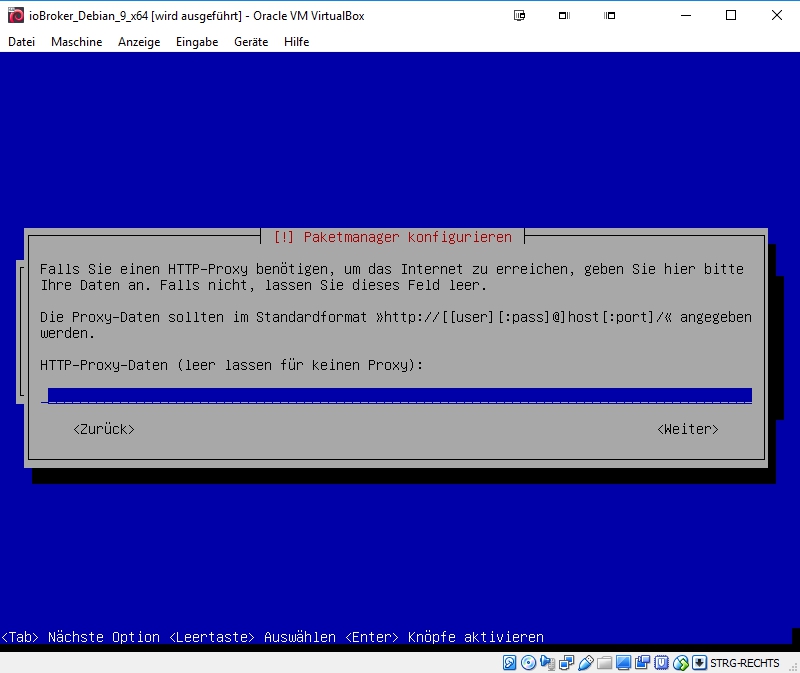
Populary-Contest:
Wir belassen es bei der Auswahl NEIN
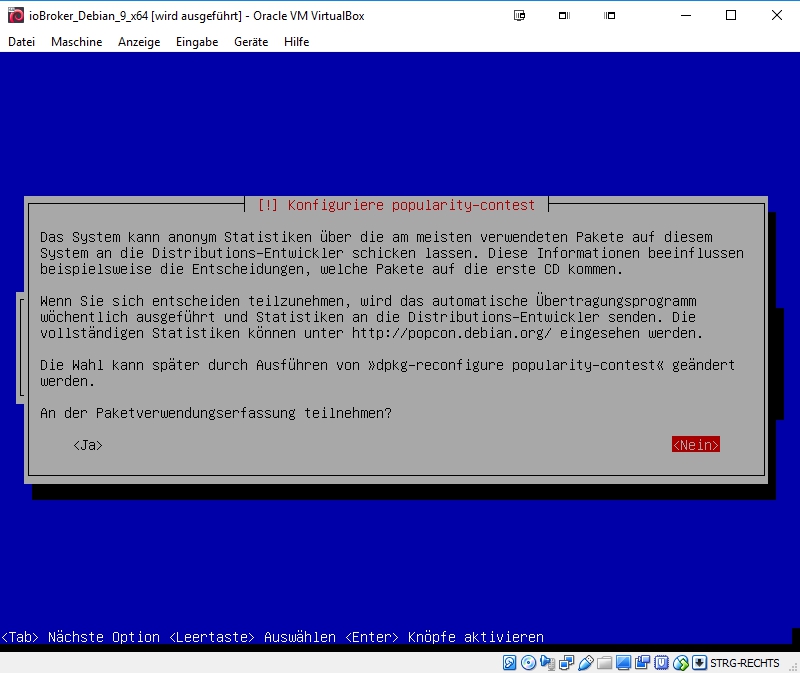
Softwareauswahl:
Wir wählen SSH SERVER & STANDARD-SYSTEMWERKZEUGE den rest wählen wir ab (falls angewählt)
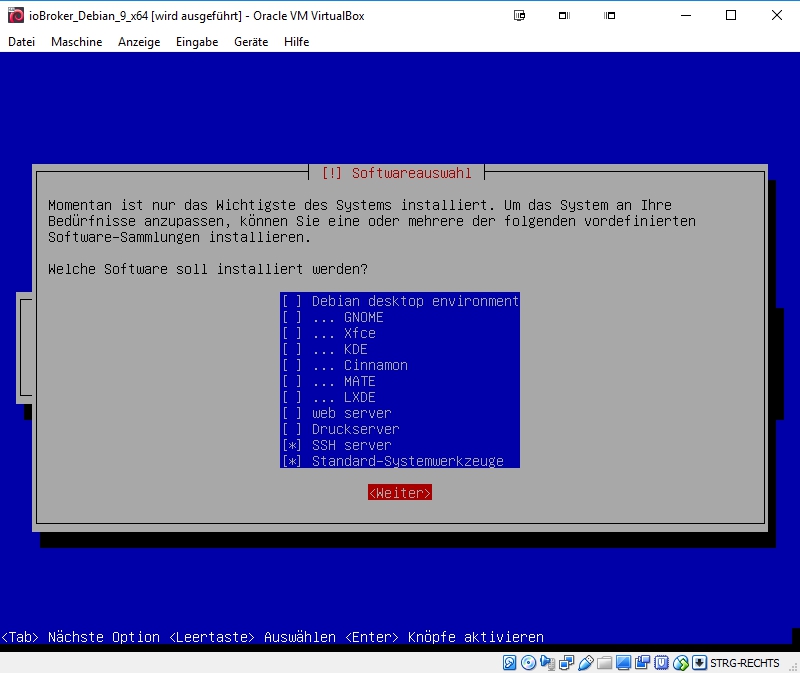
GRUB-Bootloader 1:
wir wählen JA
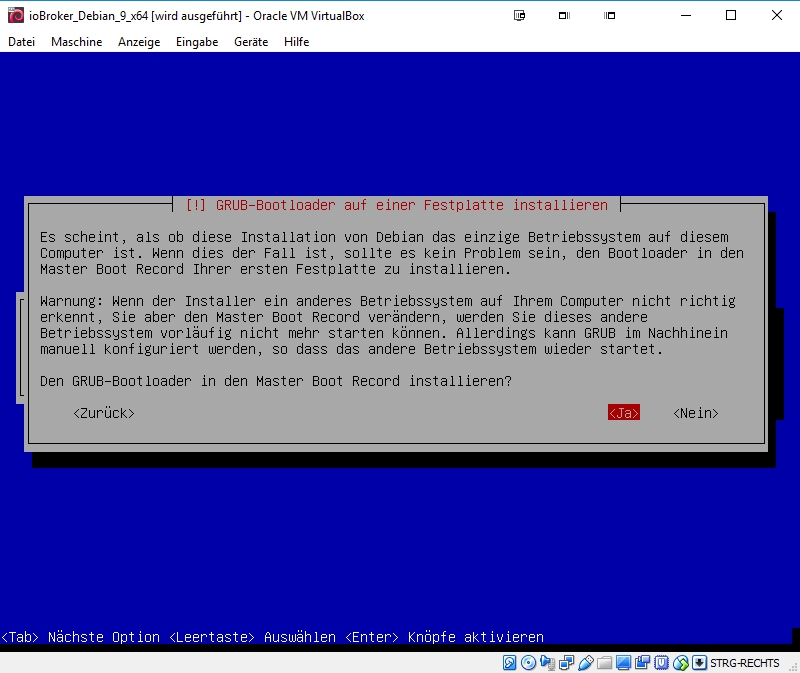
GRUB-Bootloader 2:
wir wählen unsere HDD /dev/sda (ata-Vbox…......)
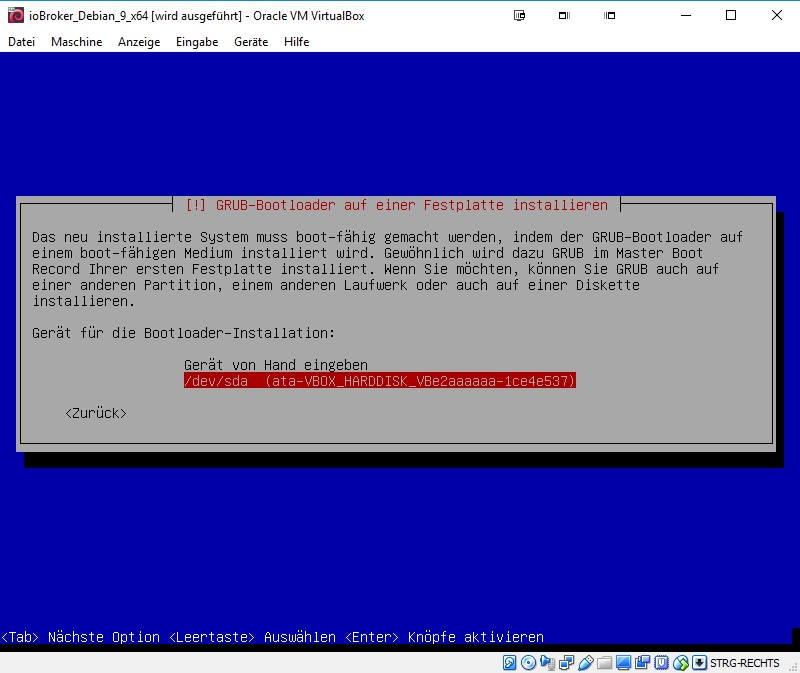
Installation Abgeschlossen:
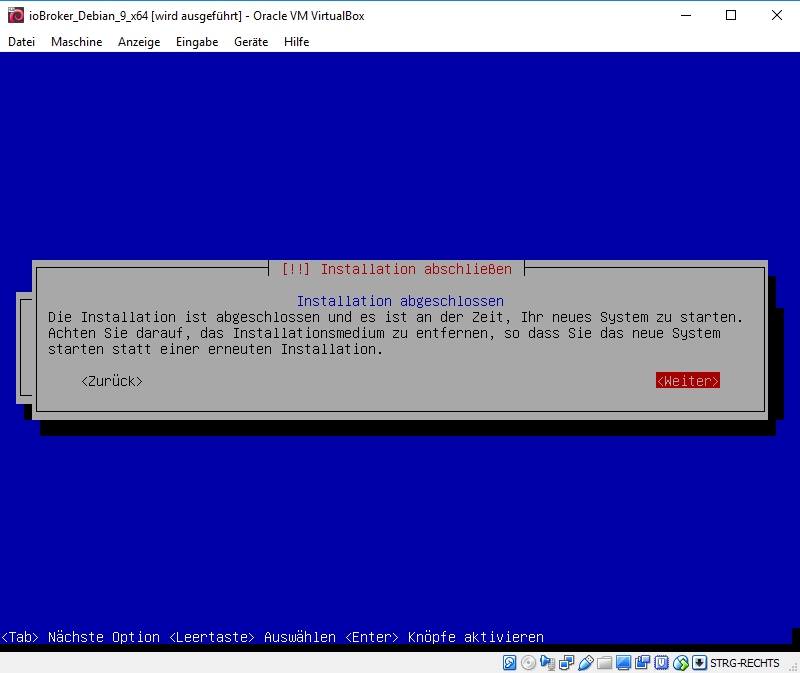
Nun Rebootet sich das System und wir landen im Login
INSTALLATION VON DEBIAN:
Wir klicken auf START und landen in folgendem Bild.
Wir wählen INSTALL
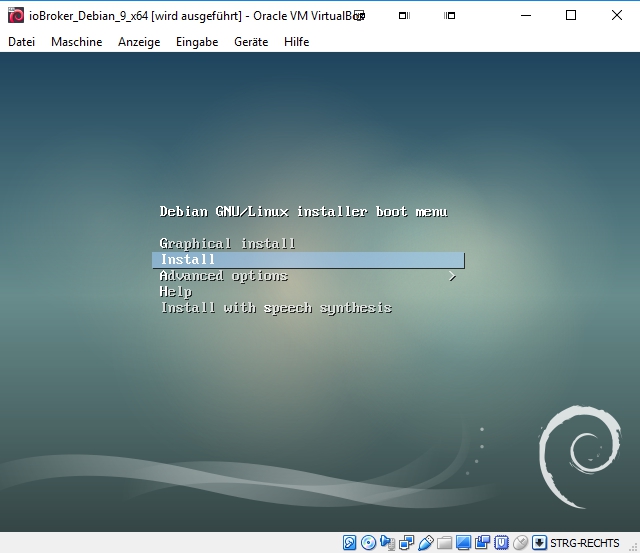
Sprache:
Wir wählen GERMAN aus
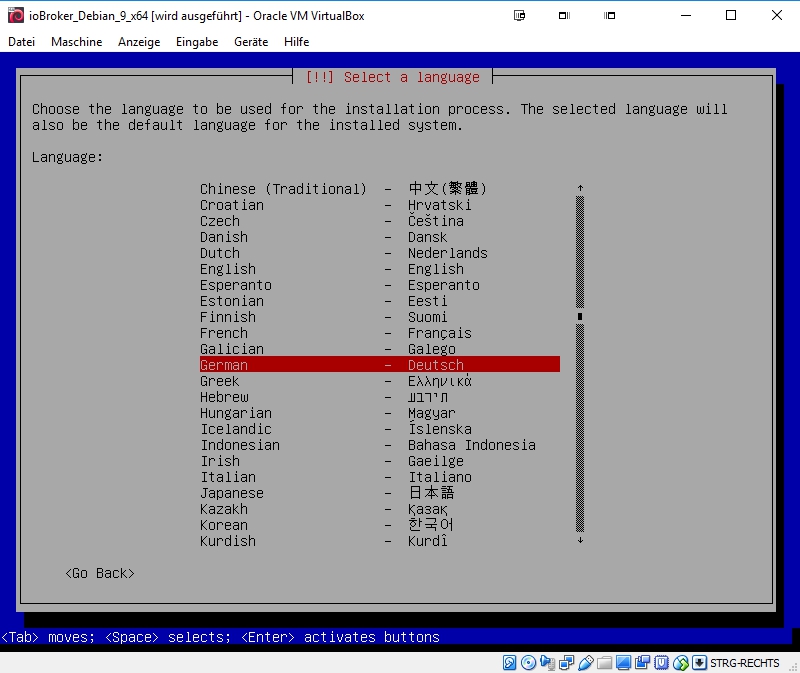
Standort:
Wir wählen DEUTSCHLAND aus
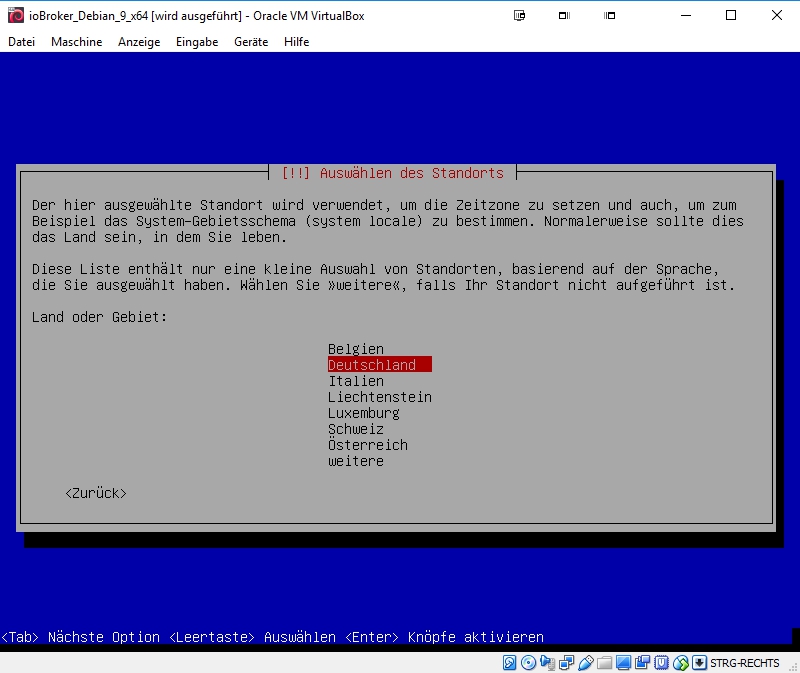
Tastaturlayout:
Wir wählen DEUTSCH aus
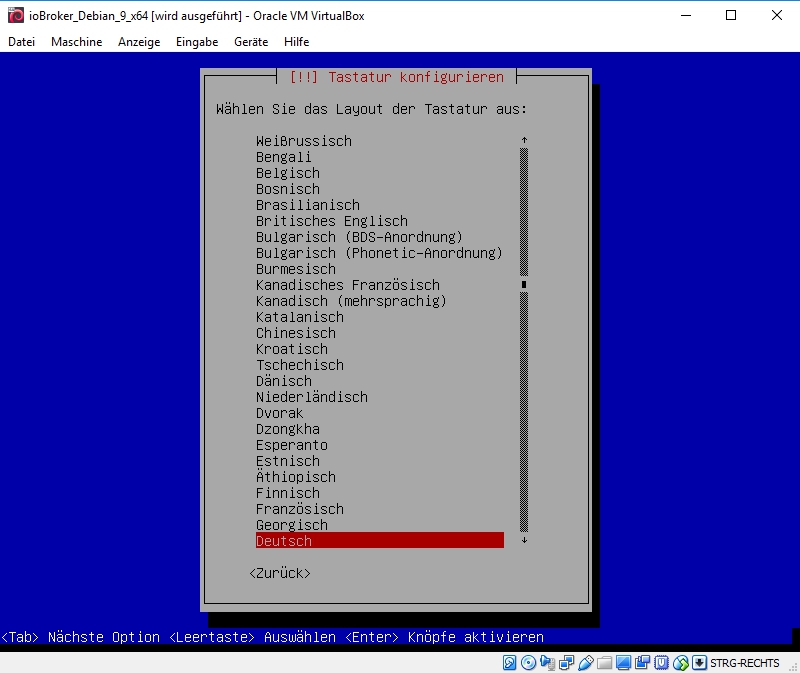
Rechnername:
Wir geben den Namen des zu Installierenden Rechners / Virtuellen Maschine ein.
In meinem Beispiel ioBroker-VM (falls jemand testweise Backups von seinem ioBroker Produktivsystem zurückspielen möchte, hier bitte den selben Nanem wir euer RasPi / Cubie / BananaPi etc. eingeben.)
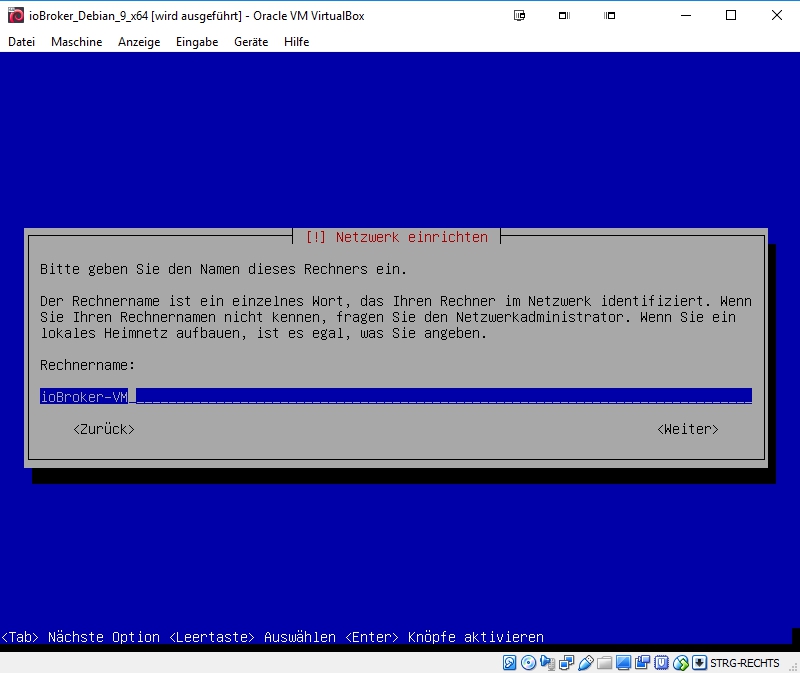
Domain-Name:
Dieses Feld kann man frei lassen
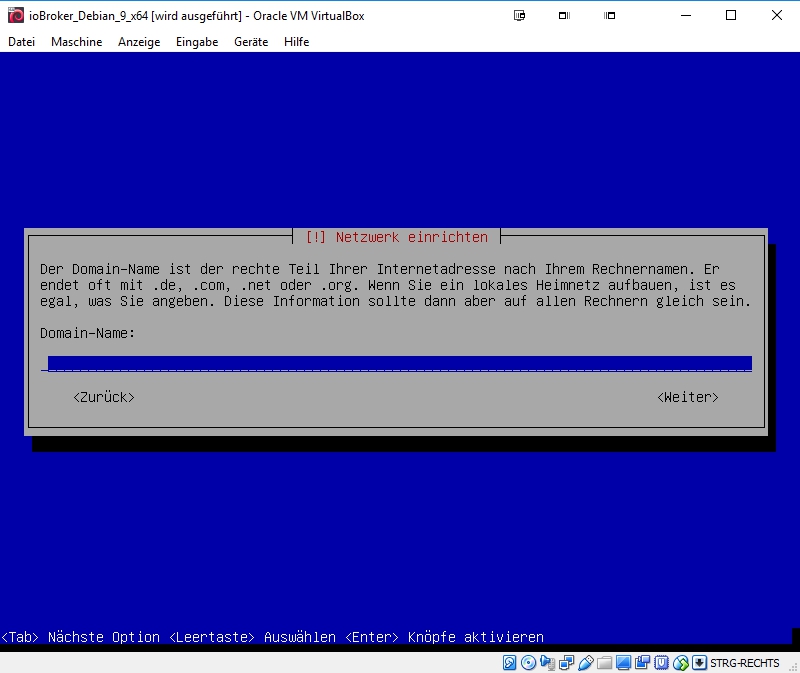
Root-Passwort:
Euer Root-Passwort
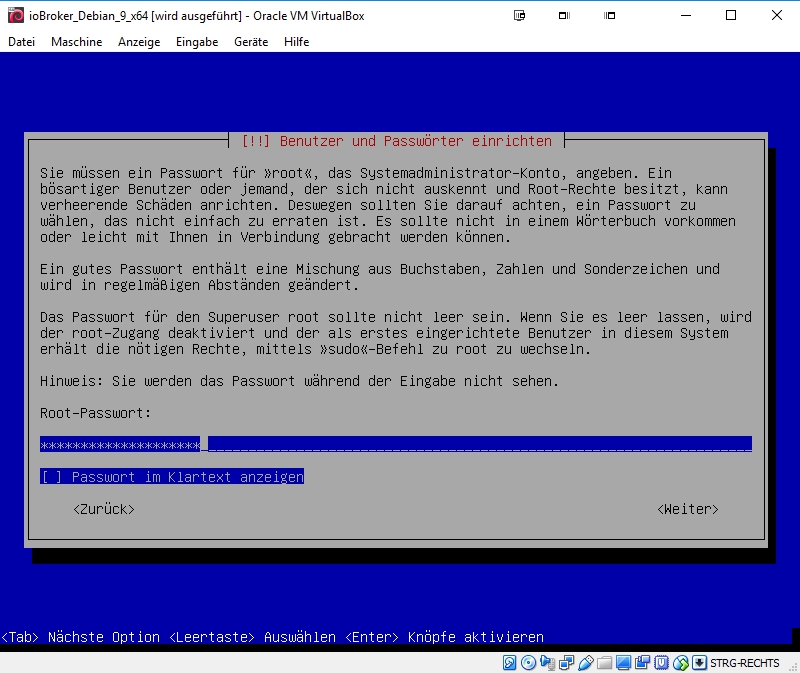
Root-Passwort wiederholen:
Nochmal euer Root-Passwort
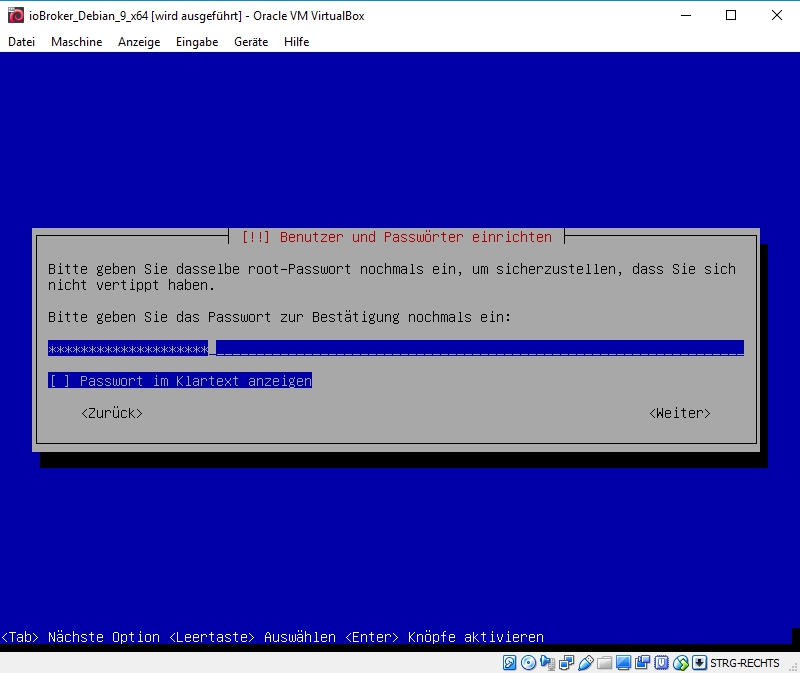
Benutzer Anlegen:
In meinem Beispiel NIPPY
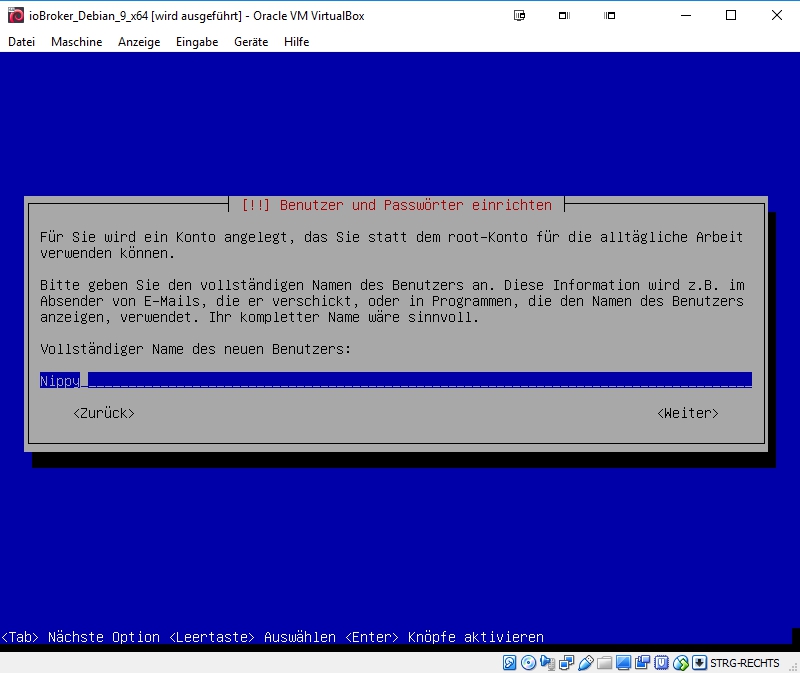
Benutzername Anlegen:
In meinem Beispiel NIPPY
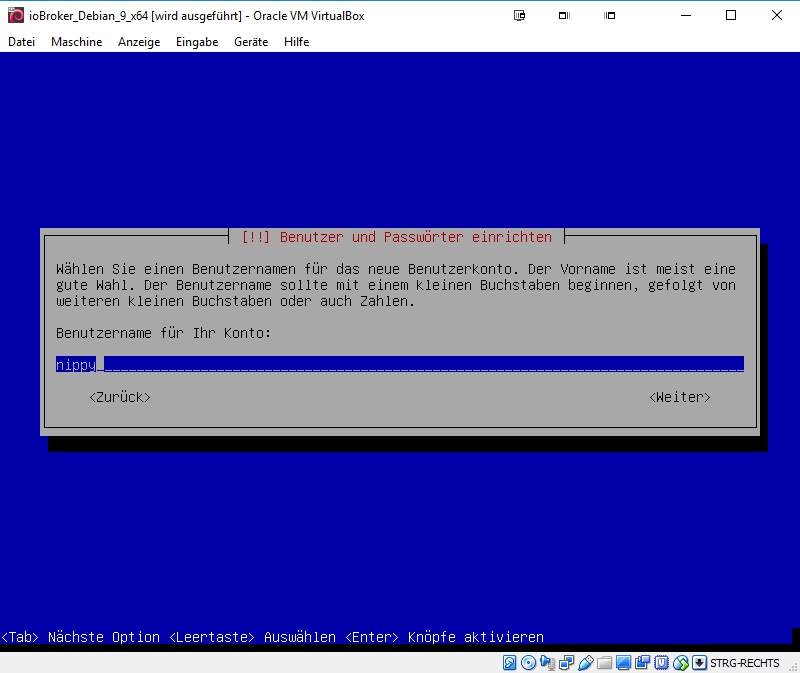
Passwort für Benutzer:
Euer Benutzer-Passwort
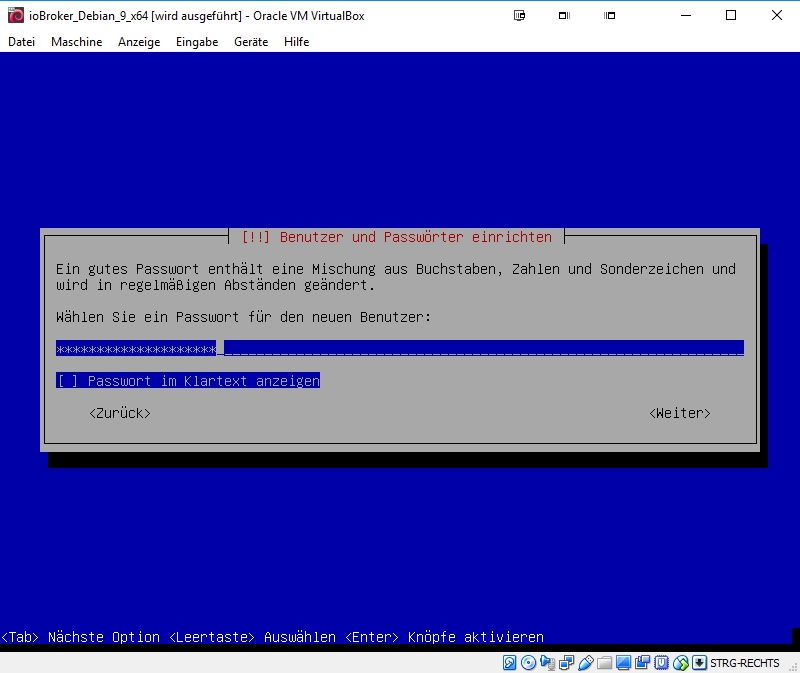
Benutzer-Passwort wiederholen:
Nochmal euer Benutzer-Passwort
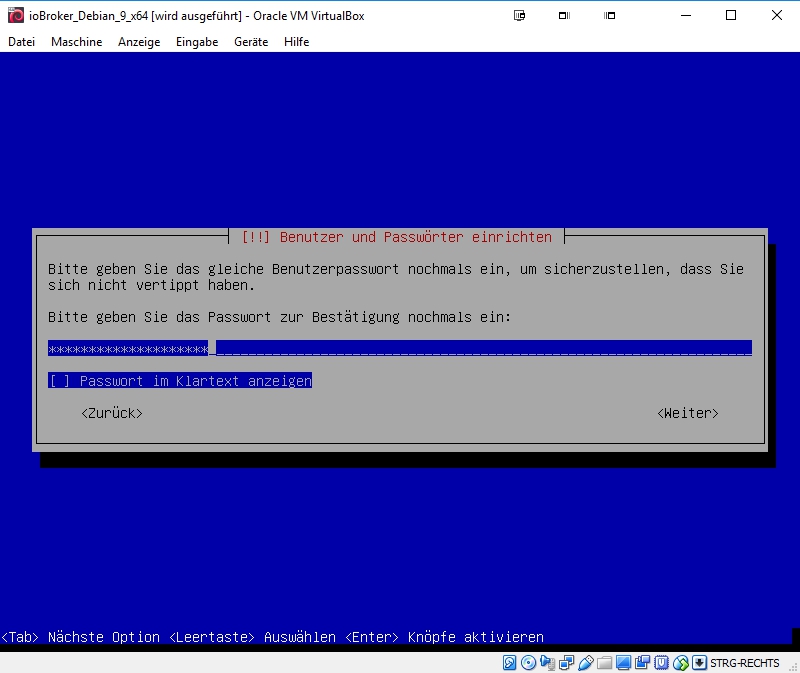
Festplatte Partionieren 1:
Wir wählen GEFÜHRT - VOLLSTÄNDIGE FESTPLATTE VERWENDEN
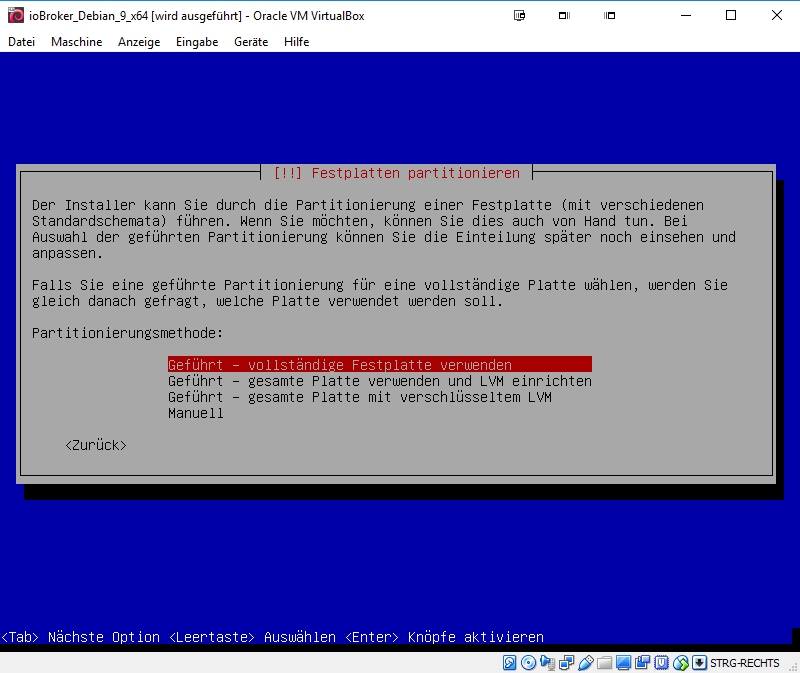
Festplatte Partionieren 2:
Wir wählen unsere Festplatte aus
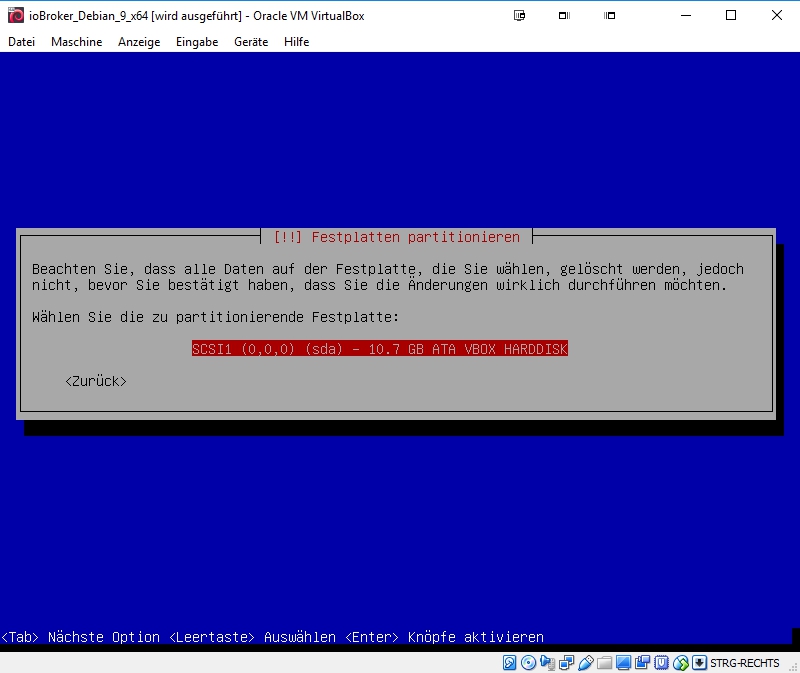
Festplatte Partionieren 3:
Wir wählen ALLE DATEIEN AUF EINE PARTITION
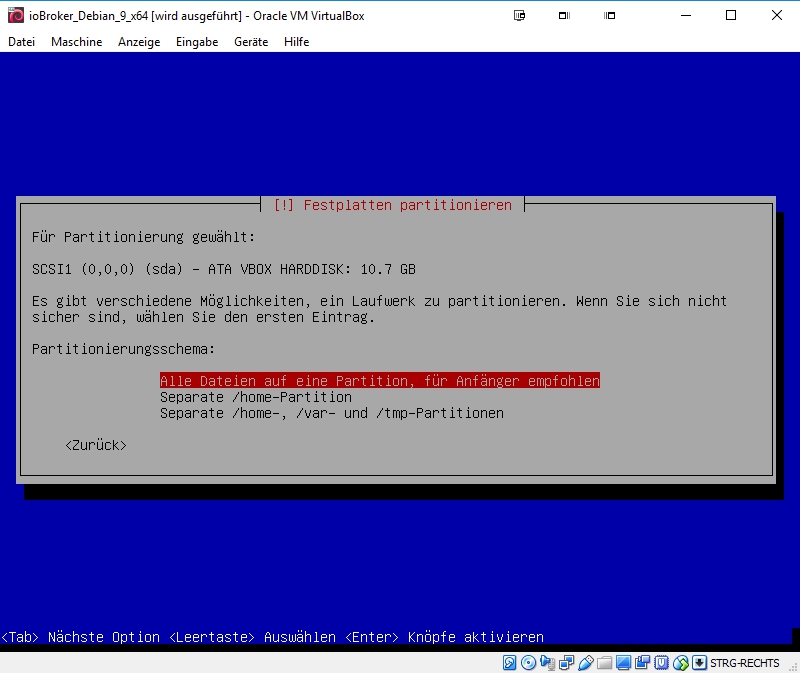
Festplatte Partionieren 4:
Wir wählen PARTITIONIERUNG BEENDEN UND ÄNDERUNGEN ÜBERNEHMEN
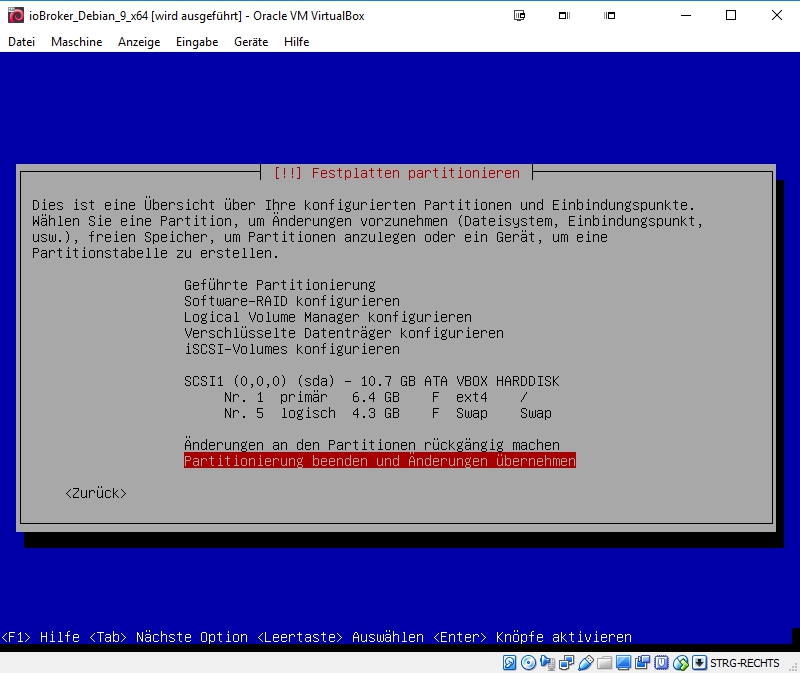
Festplatte Partionieren 5:
Wir wählen JA
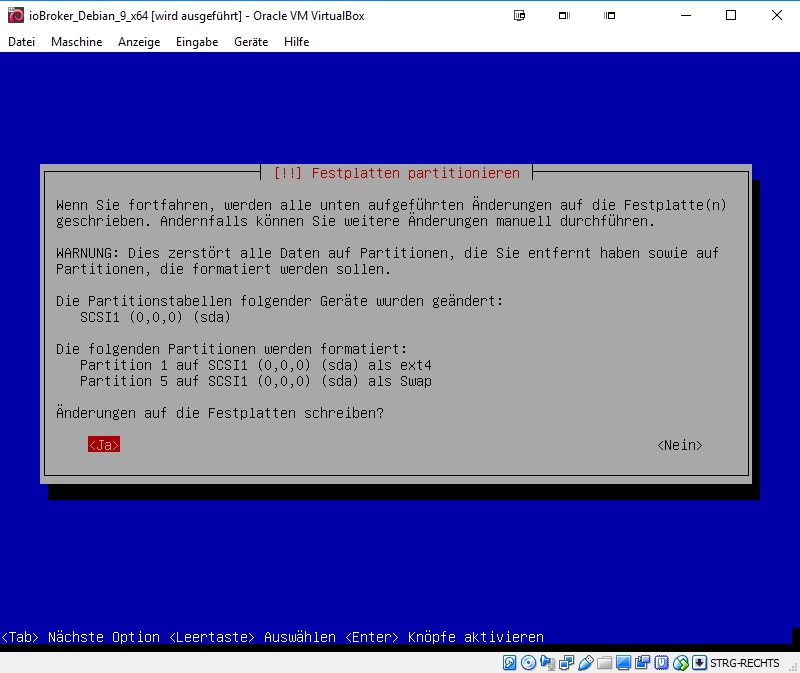
Paketmanager Konfigurieren 1:
Wir wählen NEIN
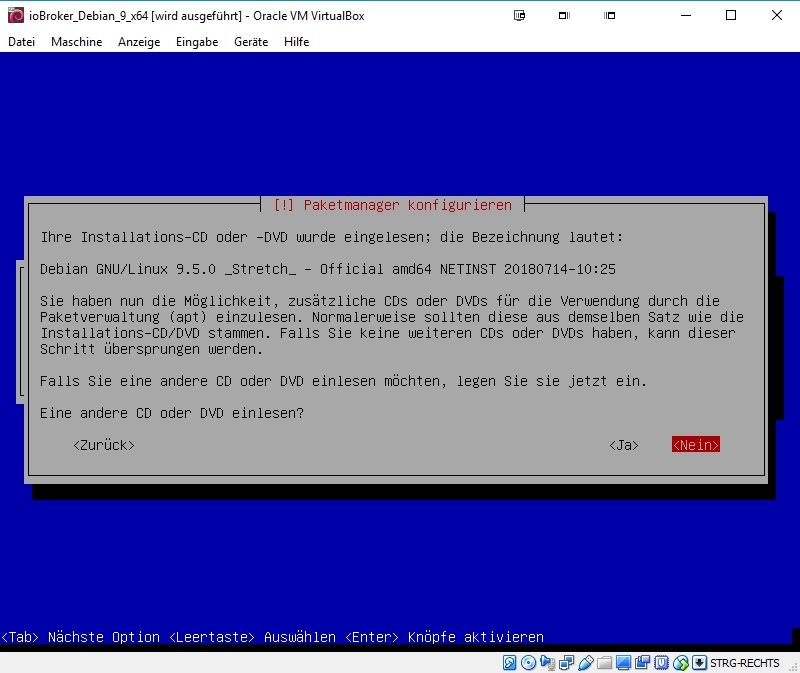
Paketmanager Konfigurieren 2:
Wir wählen DEUTSCHLAND
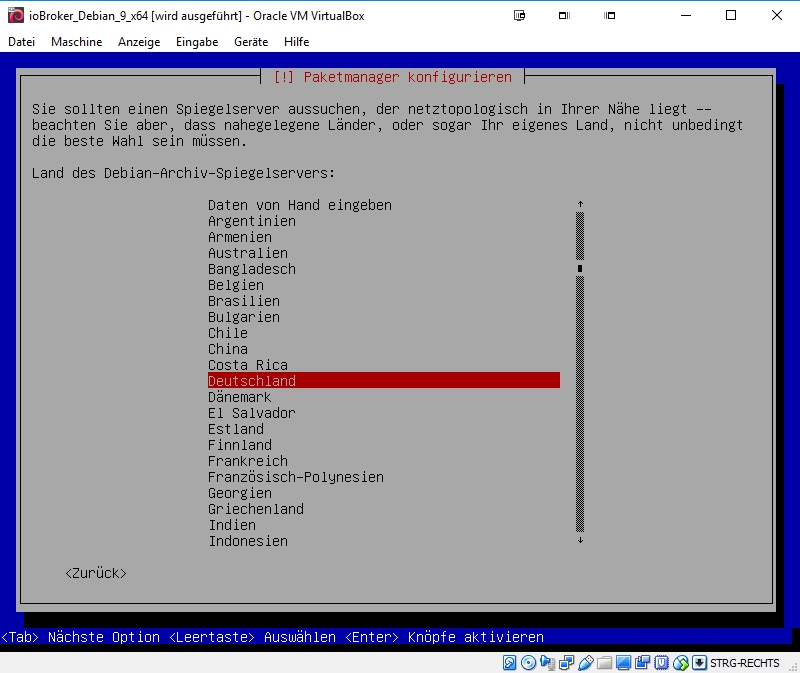
Paketmanager Konfigurieren 3:
Wir belassen es bei ftp.de.debian.org
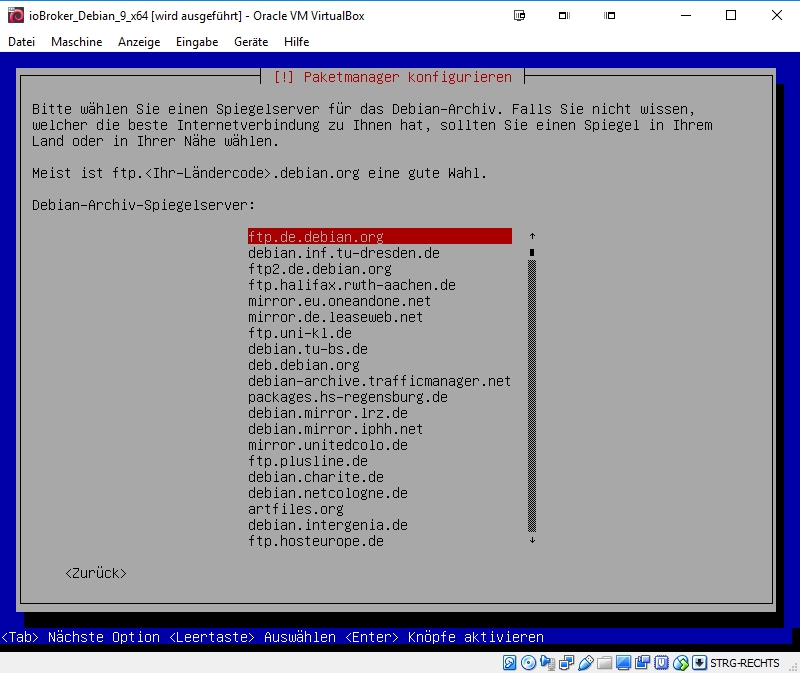
VIRTUELLE MASCHINE UNTER VIRTUALBOX EINRICHTEN UND KONFIGURIEREN:
Wir erzeugen wir eine neue Virtuelle Maschine und geben ihr einen Namen.
In meinem Beispiel ioBroker_Debian_9_x64
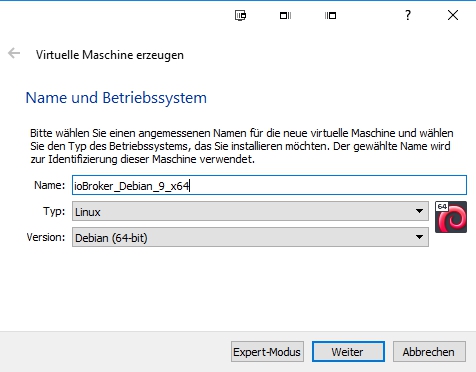
Dann geben die Größe des Hauptspeichers an, der wir der VM zuteilen möchten.
In meinem Beispiel 4GB RAM
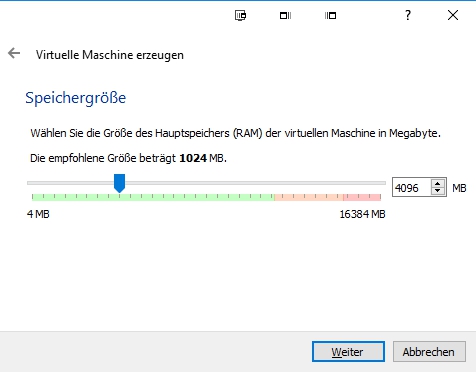
Klicken auf Festplatte erzeugen
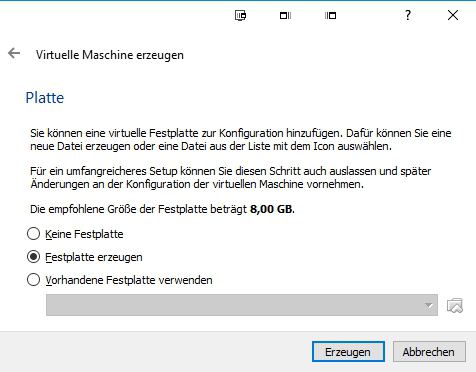
Wählen VDI (Virtual Image Box)
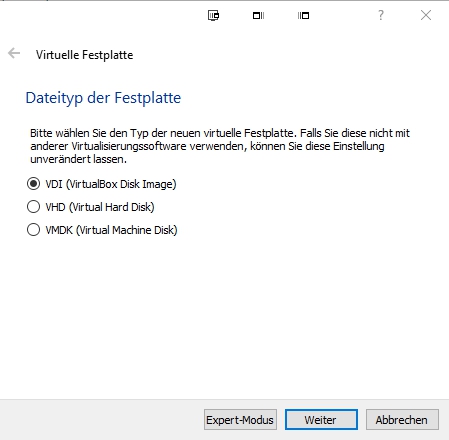
Bei Art der Speicherung ist es jedem selbst überlassen was er wählt.
In meinem Beispiel benutze ich DYNAMISCH ALLOZIERT
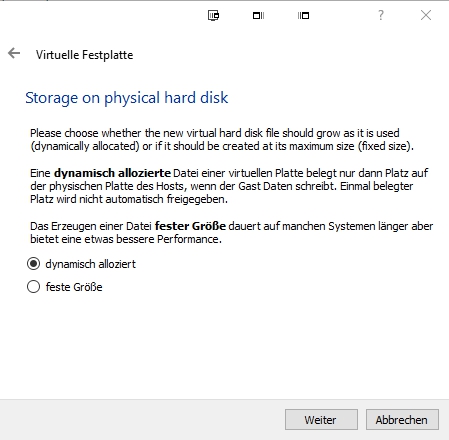
Jetzt können wir den Dateinamen der VM noch ändern (falls gewollt) und geben die Größe der zur Verfügung stellenden Partiotion für unsere VM
In meinem Beispiel 10GB
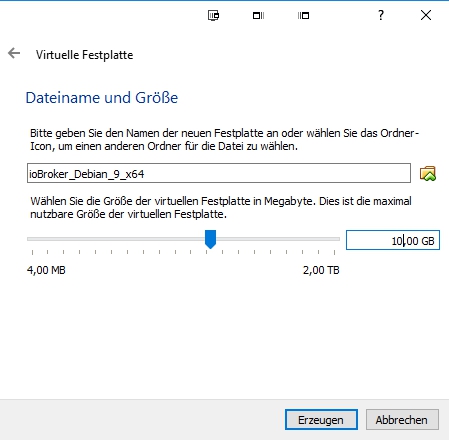
Nun ist die VM fertig eingestellt.
Wenn wir jetzt auf ÄNDERN klicken, können wir noch einige weitere Sachen der VM einstellen.
Wir gehen auf den Reiter MASSENSPEICHER
Klicken UNTER Controller: IDE
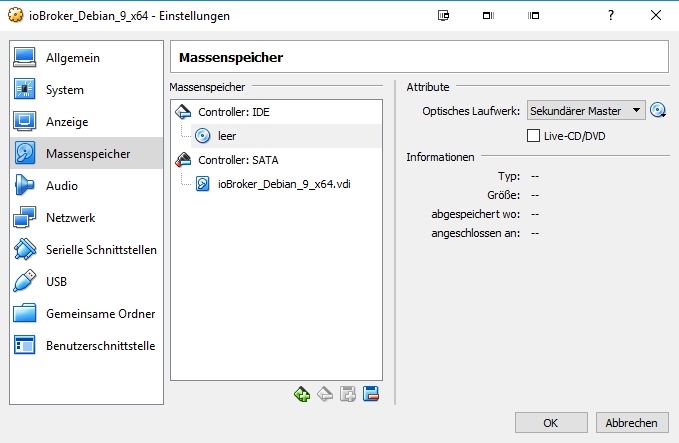
Auf der Rechten seite erscheint unter Attribute ein CD Logo.
Dies klicken wir an und wählen DATEI FÜR VIRTUELLES CD/DVD-Medium auswählen.
Nun Navigieren wir im Explorer zur heruntergeladenen ISO Datei von Debian und wählen diese aus.
Das ganze sollte dann so aussehen:
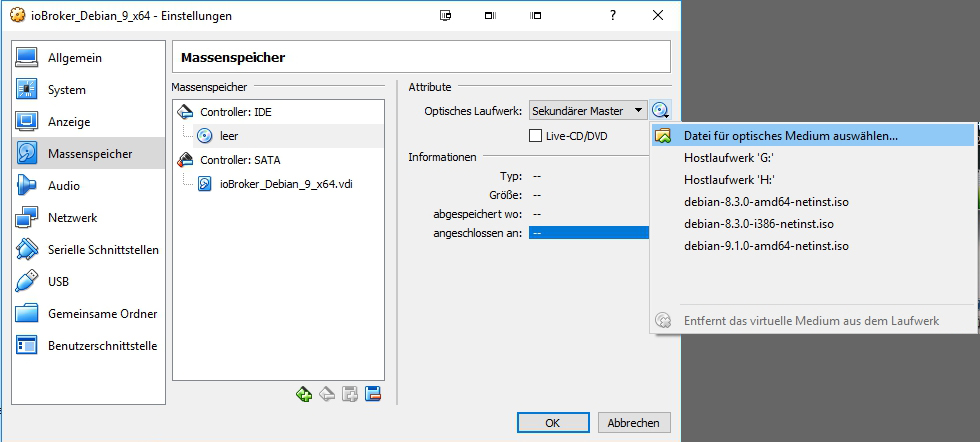
Da ich ioBroker in meinem Netzwerk erreichen möchte und nicht in einem Sub, stelle ich unter dem Reiter NETZWERK
Unter ANGESCHLOSSEN AN, die Auswahl auf NETZWERKBRÜCKE
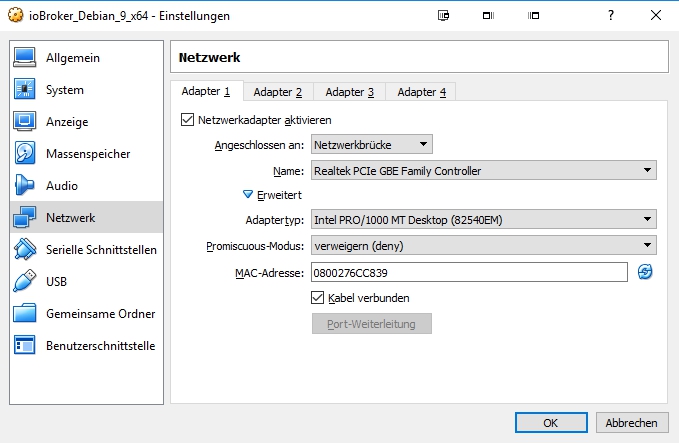
un haben wir alles nötige eingestellt.
Die Installation von Debian kann los gehen.